Servers & Clusters
One of the key features of the Agent Control Center is the support for deployment and execution of Agents on a cluster (load-balanced, multiple servers, single server). Multiple servers can be grouped together to form a cluster. A single server can also be used to create a single server cluster. This article describes, in detail, the steps in configuring Servers & Clusters in ACC Web Portal and also in Sequentum Enterprise (Desktop).
Servers and Clusters in ACC Web Portal
Servers and Clusters pages can be accessed from the Servers drop-down menu in Agent Control Center.

Servers
Navigate to Servers→Servers in order to view all the servers that belong to your organization. Users with the Super Admin role will be able to see servers for all the organizations. Super Admin can select an organization from the drop-down list in order to see servers for that organization only.

Adding New Server
To add a new server, use the 'Add New Server' link.
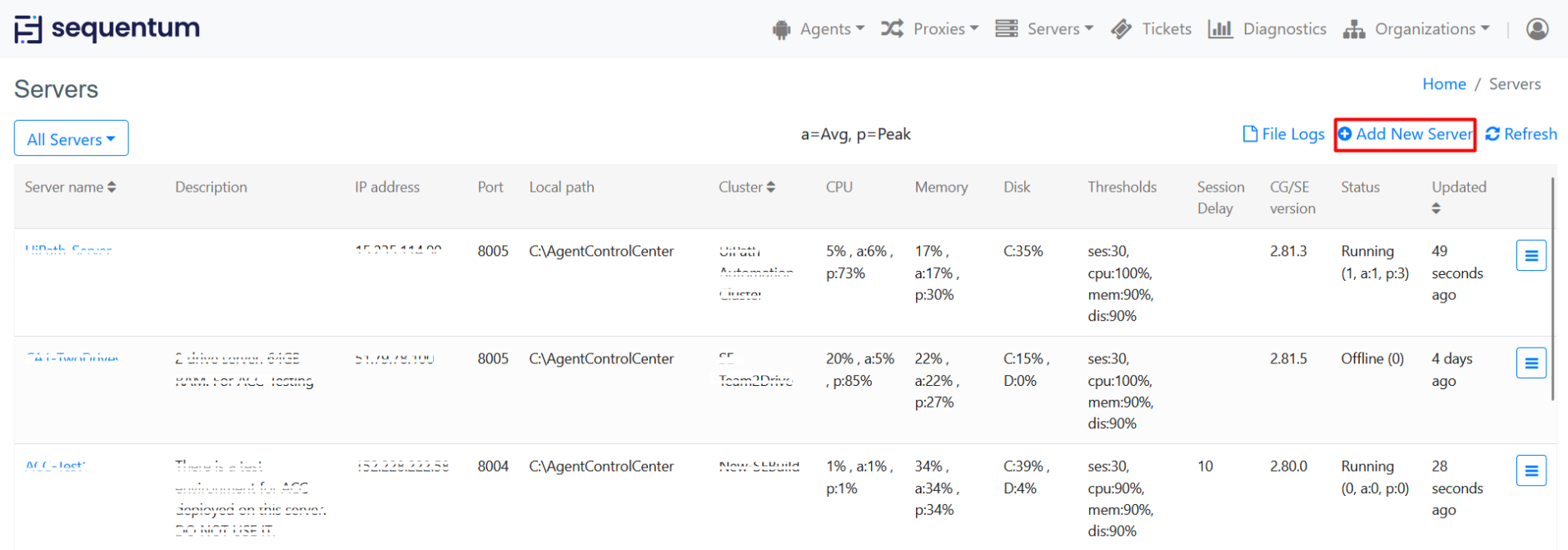
In the ‘Add New Server’ pop up window, enter the Server name, Sequentum Enterprise (SE) server license key, IP address, Port, and Description. Then, click the 'Save' button to add the new server. You may want to test the connection to the server first before saving by pressing the 'Test' button.
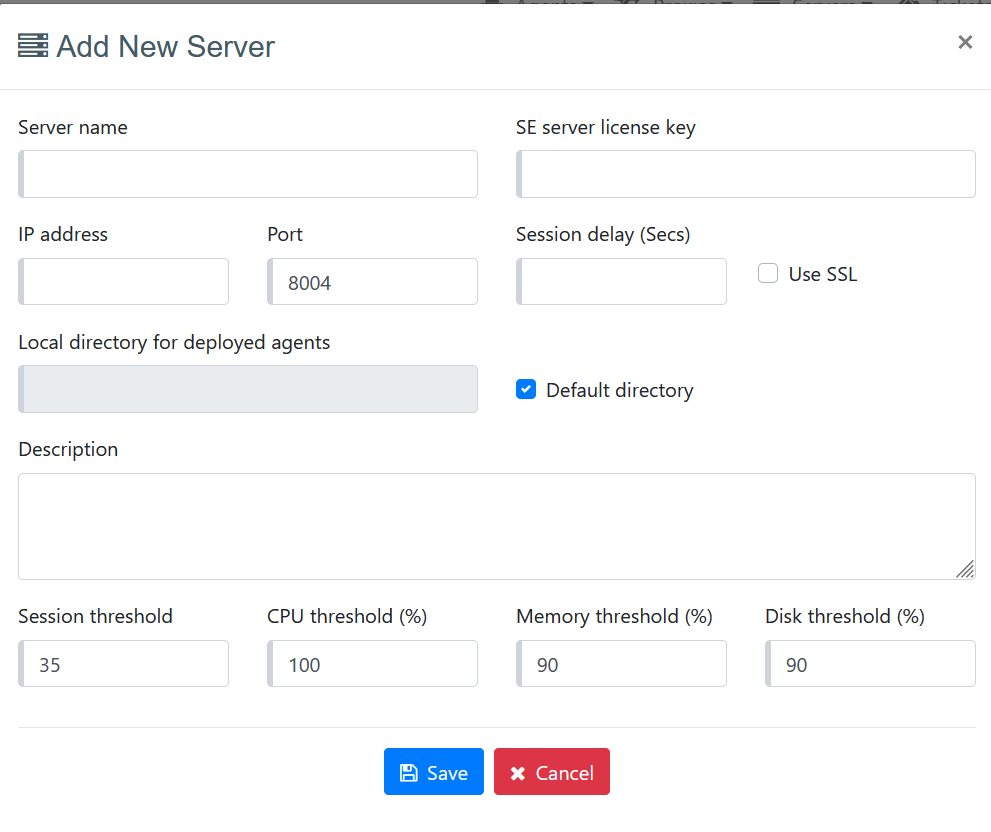
Session Threshold: This parameter sets the limit i.e. the maximum number of sessions allowed to run on that particular server. The default value is set to 35.
SSL: This is generally used for setting up an SSL connection between ACC and Server.
CPU Threshold (%): This is the Maximum CPU utilization percentage set for that particular server. The default value is set to 100%. Adjust this value to manage CPU usage more effectively.
Memory Threshold (%): This parameter sets the maximum Memory usage of that server. The default value is set to 90%.
Disk threshold (%) : This setting defines the maximum allowable disk usage percentage for the server. When disk usage reaches this threshold, no agents will be able to run on that server. The default value is set to 90%. Adjust this value to manage disk space more effectively.
Session Delay: It is the delay time between the run instances of the respective sessions to kick-start. If this value is not set, then by default all the sessions will start their respective run instances at one time without any delay.
Note: If the Session Threshold values exceed the set value then the jobs will be in Queue, whenever the running jobs complete, then these jobs which are in Queue will get space to start their execution.
Server Status
Each server's IP Address and its Port, memory usage, CPU usage, disk consumption or disk space availability, Sequentum Enterprise version, Cluster on which the server is added, Session Delay, Thresholds, and number of Agents running are displayed on the server page. This information is being fetched from the servers at a certain time interval.
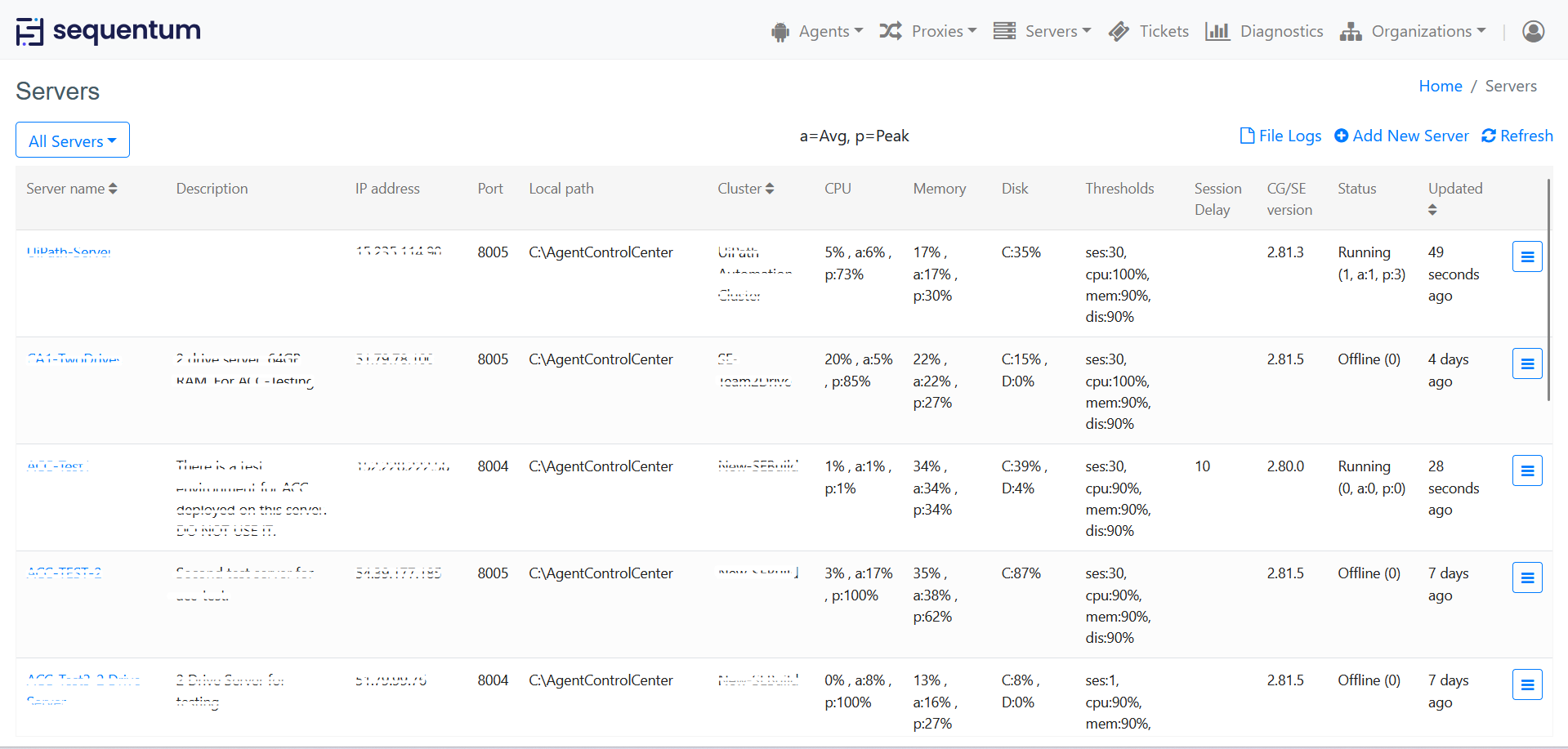
The Agent Control Center Web Portal allows for the management of server(s) in a straightforward manner. Clicking on the rightmost icon in the server list item displays a list of actions that can be performed on the server.
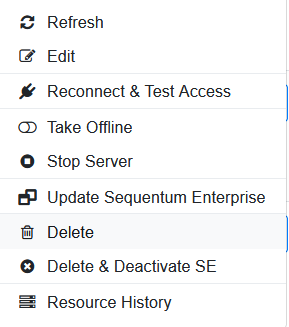
Actions that can be performed on a Server
Refresh updates the web portal to display the latest statistics of running Servers.
Edit allows for the reconfiguration of the selected server.
Reconnect & Test Access reconnects and tests the Server's accessibility.
Take Offline takes the server offline so that new web traffic cannot be routed to the server.
Stop Server stops all running Agents on the Server.
Update Sequentum Enterprise's updates Sequentum Enterprise on the server to the latest version.
Delete removes the server from the Agent Control Center.
Delete & Deactivate Sequentum Enterprise removes the server from the Agent Control Center and deactivates a copy of Sequentum Enterprise on that server.
Resource History shows details regarding the usage of servers and their thresholds.
Clusters
Navigate to Servers→Clusters in order to view all the clusters that belong to your organization. Users with a Super Admin role will be able to see clusters for all the organizations. Super Admin can select an organization from the drop-down list in order to see clusters for that organization only.
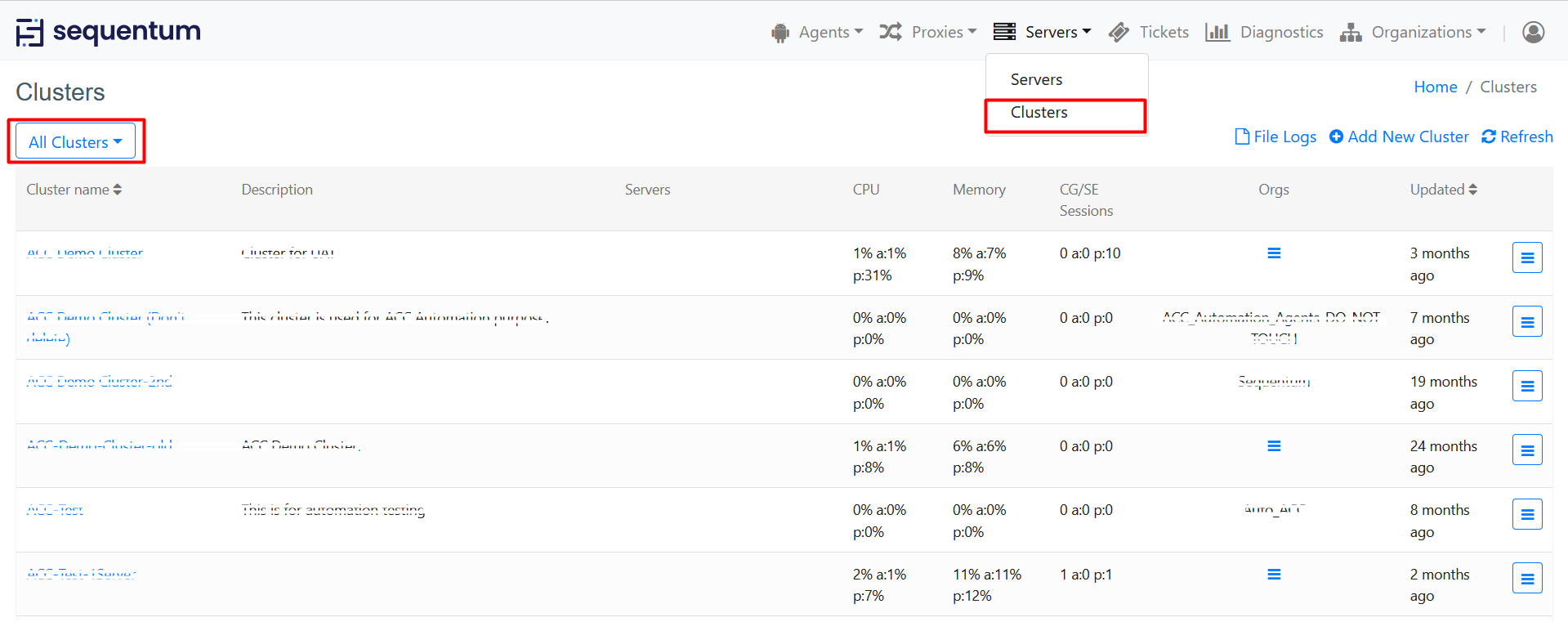
The Cluster Name, servers on that cluster, CPU, and Memory Utilization details can be seen from this page.
Cluster and Org Association: A cluster can be associated with multiple organizations and the associated org data can be seen under the Orgs column by clicking on the context menu link. The context menu link for a cluster is only displayed when a cluster is associated with more than one organization otherwise it just displays the Organization name. This column is only available for Super Admin Role and Server Admin Role.
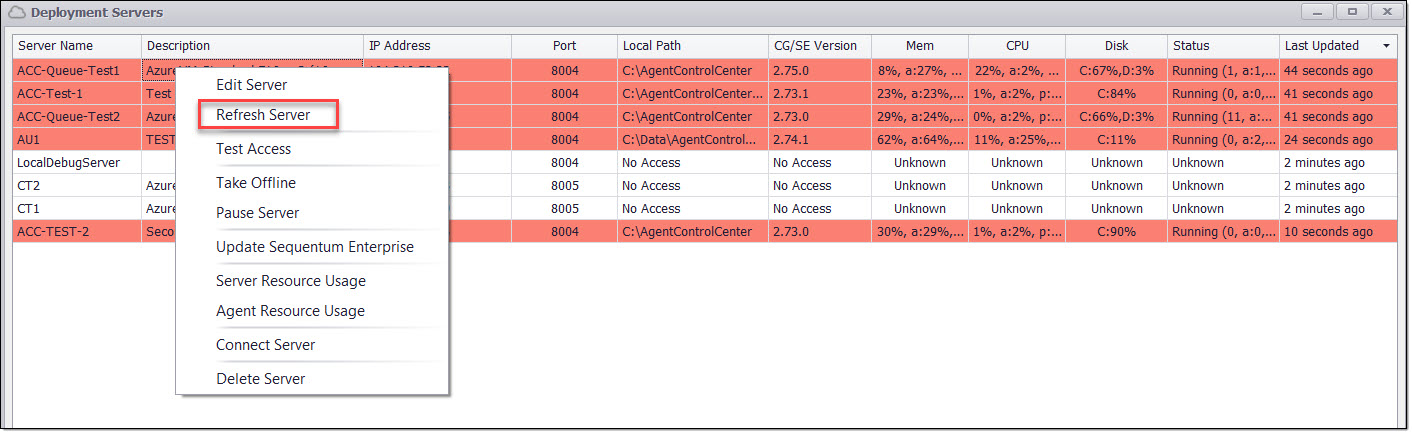
Adding New Cluster
A cluster is a collection of servers. Servers that have been added to the Agent Control Center are available to be added to a cluster. Note: The same server can not be added to multiple clusters in the same organization.
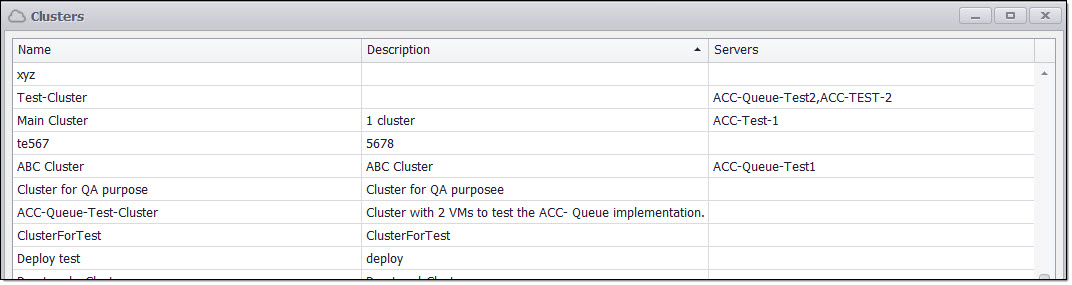
'Add New Cluster' button
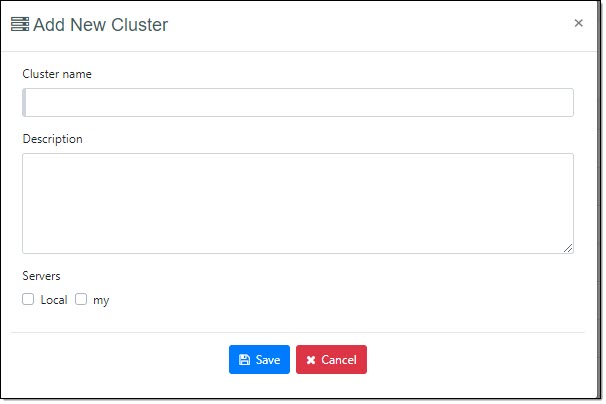
'Add New Cluster' window
The Agent Control Center Web Portal allows for the management of cluster(s) in a straightforward way similar to server management. Clicking on the right-most icon on the cluster list item displays a list of available actions for the cluster.
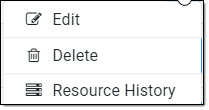
Actions that can be performed on a cluster
Edit - allows for reconfiguration of the selected cluster, like adding or removing certain server(s) from the cluster.
Delete - removes the cluster from the Agent Control Center.
Resource History – shows the utilization of CPU, Memory, Sessions.
Servers and Clusters in Sequentum Enterprise (Desktop)
Servers and Clusters can be accessed from the ACC (Cloud) menu in Sequentum Enterprise (Desktop).
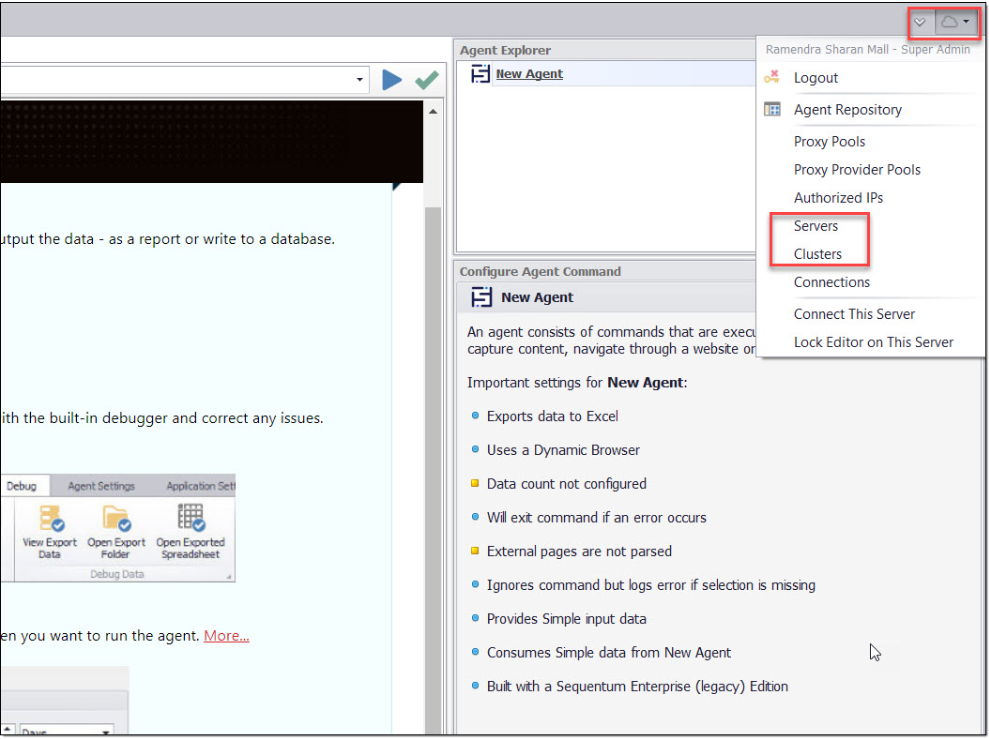
Servers
Click on Servers menu item in order to view all the servers that belong to your organization. Users with a Super Admin role will be able to see servers for all the organizations.
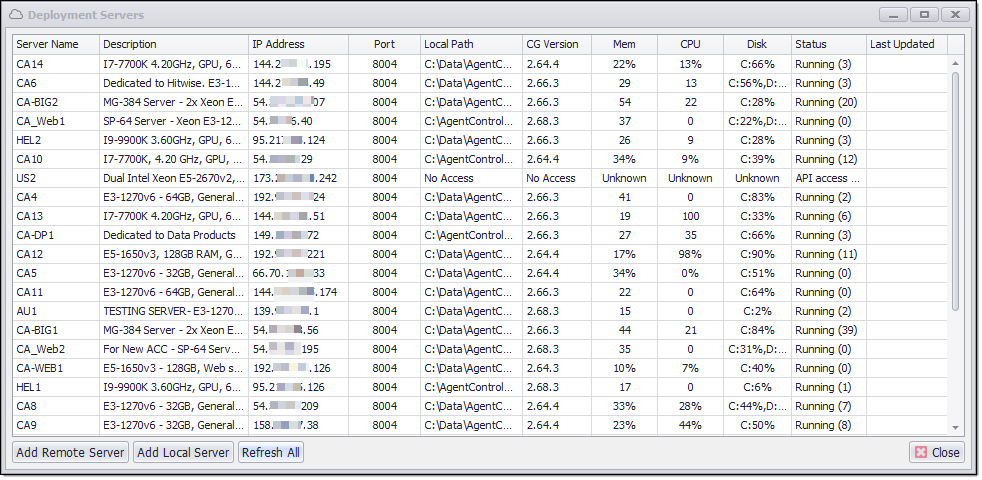
Servers in Sequentum Enterprise
The server status information displayed in the Deployment Servers window may be set to "unknown" when this window is loaded for the first time. Click the Refresh All button at the bottom-left corner of the Deployment Servers window in order to get an updated status of all servers in the list. You may also refresh the status of a single server by right-clicking the server item in the list and by clicking the Refresh Server button in the context menu.
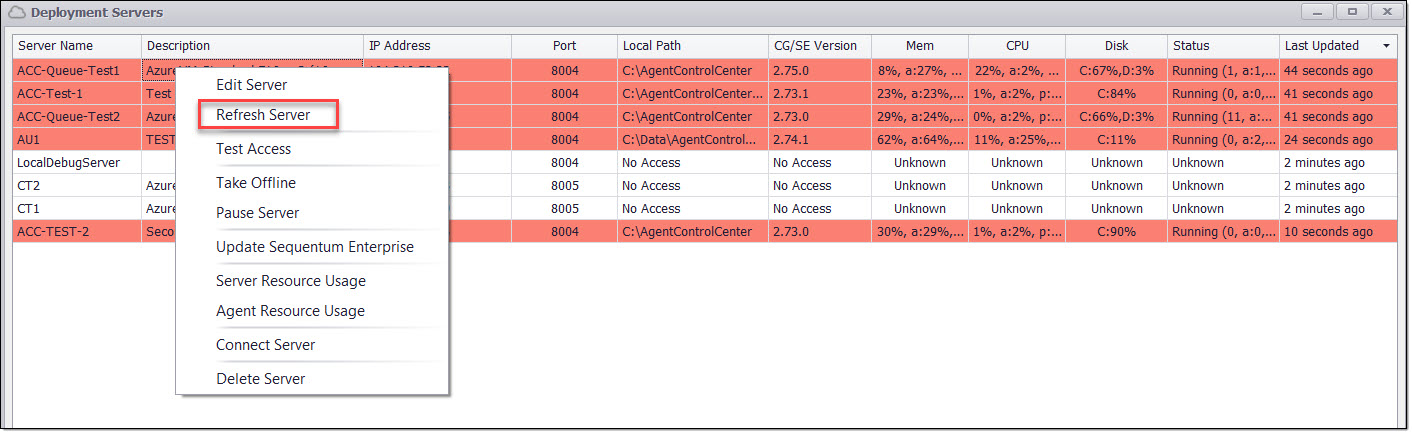
Also, you can Edit Server Details, Refresh, Test Access, Take Offline, Pause Server, Updated Sequentum Enterprise, Server Resource Usage, Agent Resource Usage, Connect to Server and Delete Server by right-clicking on the Context Menu.
Adding New Server
Sequentum Enterprise (Desktop) offers two ways of adding servers to your organization:
Add Remote Server - Adds a server to the organization of the currently logged in user. The following fields are required, except for the ones that are flagged as "optional".
Server Name - Name of the server.
Server IP Address - IP Address of the remote server.
Port - Port number. 8004 by default.
Key - Access Key of Sequentum Enterprise on the server. This can be found under the Application Settings tab and then clicking on API Access.
Description (optional) - Description of the specs of the server.
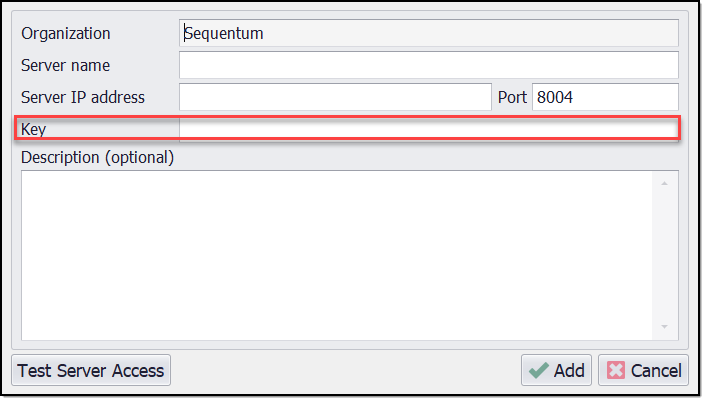
'Add Remote Server' window
You may check if the Agent Control Center is able to access the remote server by clicking the Test Server Access button.
Add Local Server - Similar to 'Add Remote Server', this adds the current server to the organization of the currently logged in user, the access key is automatically set to that of the installed Sequentum Enterprise in the current (local) server. The IP address and Port are also automatically detected however it can be customized if needed. The following fields are required, except for the ones that are flagged as "optional".
Server name - Name of the server.
Local Path - Local path of where agents are stored.
Description (optional) - Description of the specs of the server.
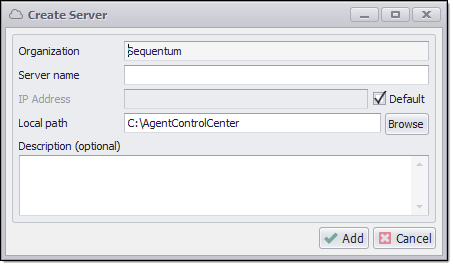
'Add Local Server' window
Deleting a Server
A server can be deleted from the Server list by right-clicking on the server list item and clicking the Delete Server menu item.
Clusters
Click on Clusters menu item in order to view all the clusters that belong to your organization. Users with the Super Admin role will be able to see servers for all the organizations.
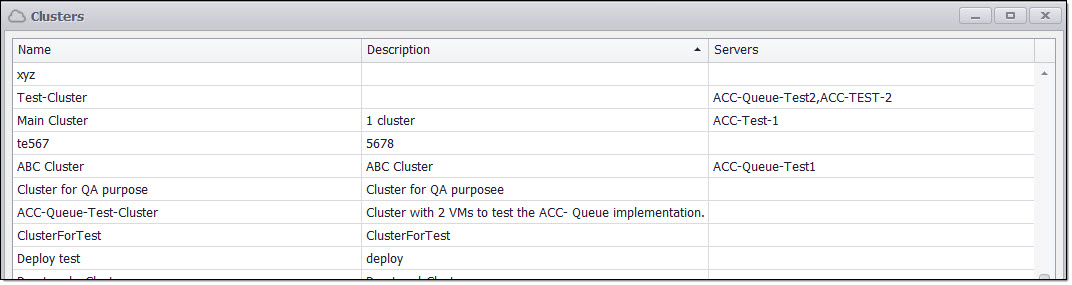
Clusters in Sequentum Enterprise
Adding New Cluster
A cluster is a collection of servers. Servers that have been added to an organization are available to be added to a cluster. To create a new cluster, click on the Add Cluster button at the bottom-left corner in the Clusters window.
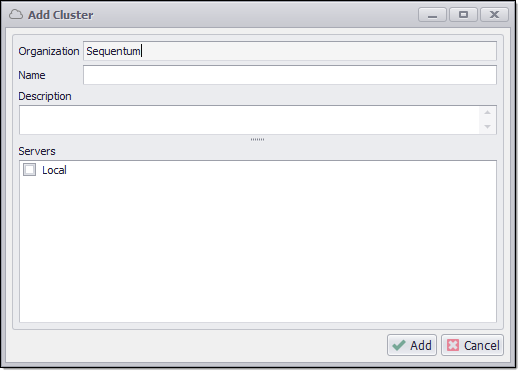
'Add New Cluster' window
Note: The same server can not be added to multiple clusters in the same organization.
