Distributing Data
Note: This article applies only to Sequentum Enterprise version 2.70.0
If the export target for an agent is set to a file format such as a spreadsheet, then you can configure an agent to send a data export as a message attachment to one or more email destinations. Alternatively, you can FTP the data to a remote server, save it to Google Drive, or have the agent use a custom script to distribute the export.
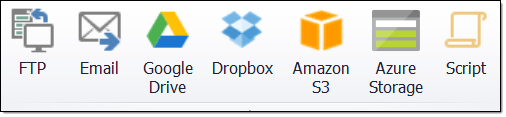
Different types of distribution.
Read these topics for more information:
FTP Distribution
When an agent uses FTP to copy data to a remote server, the agent can copy the data files in a single compressed file or as individual data files. In the FTP Delivery window, you must specify the remote Server address, Username, and Password. The remote server must host an FTP service.
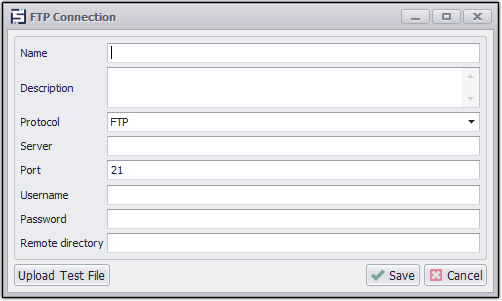
FTP Distribution of Exported Data
Email Distribution
If the export target for an agent is set to a file format, you can configure an agent to send exported data as a message attachment to one or more email destinations.
When an agent distributes data through email, it attaches the data files to the email in a single compressed file or as individual data files. In the Email Distribution panel, you'll need to specify the Server, Login, and Email Addresses.
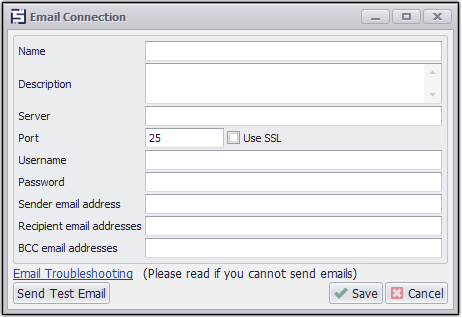
Email Distribution of Exported Data
An agent can distribute just data files, or just downloaded images and document files, or both data files and downloaded files.
Email Troubleshooting
Most email servers are very restrictive in regards to who or what is allowed to send emails. If you are getting an error when sending emails from Sequentum Enterprise, then it's most likely a problem with the configuration of your account. Here is a list of things you can check:
Make sure your email account is configured to allow you to send emails from the email address specified in From email address.
Make sure your username and password are correct, and that login to your account is not restricted. Use another email client or your web browser to login to your email account to make sure you can login.
Use SSL if required. Most online services, such as Gmail, requires SSL.
Use the correct port. Gmail uses port 587 for example.
Most online services, such as Gmail, don't allow just any application to login to your email account. Many online services will have a special option to allow any application to login to your account, and you must set this option to allow Sequentum Enterprise to login. In Gmail you can set this option on the following page:
https://www.google.com/settings/security/lesssecureapps
Google Drive Distribution
If the export target for an agent is set to a file format, you can configure an agent to save the data to Google Drive.
When an agent saves data to Google Drive, the agent can save the data files in a single compressed file or as individual data files. In the Google Drive Distribution panel, you must specify credentials for a Google Drive service account, and a Google Drive folder that is shared with the service account.
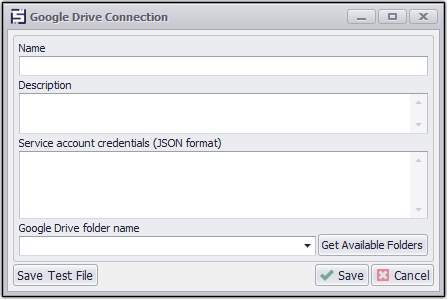
Google Drive Distribution of Exported Data
If an agent is exporting data to Excel, the Excel files can automatically be converted to Google Sheets when saved on Google Drive.
An agent can distribute just data files, or just downloaded images and document files, or both data files and downloaded files.
Configuring a Google Drive Service Account
A Google Drive service account is a special account that can be used by applications such as Sequentum Enterprise to access Google Drive through the Google Drive API without requiring manual authentication by the account holder.
Creating a Google service account is not as easy as one would have hoped, so here is a detailed step-by-step guide.
Open the Google developers console page.
https://console.developers.google.com
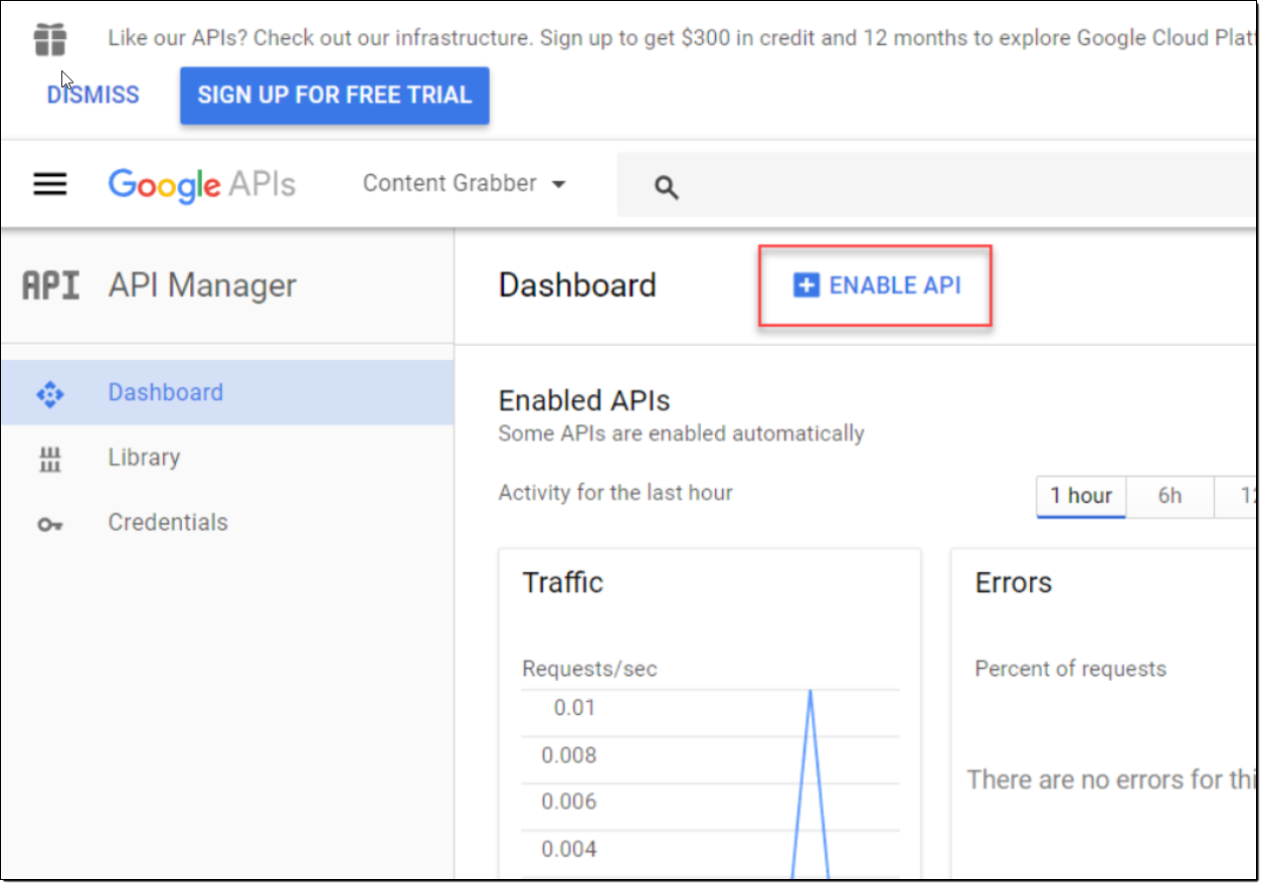
Enable the API on the Google developers console page.
2. If you have already enabled the Google Drive API, then you can go directly to step 4. Otherwise, click
Enable API and select Drive API from the list of available APIs.
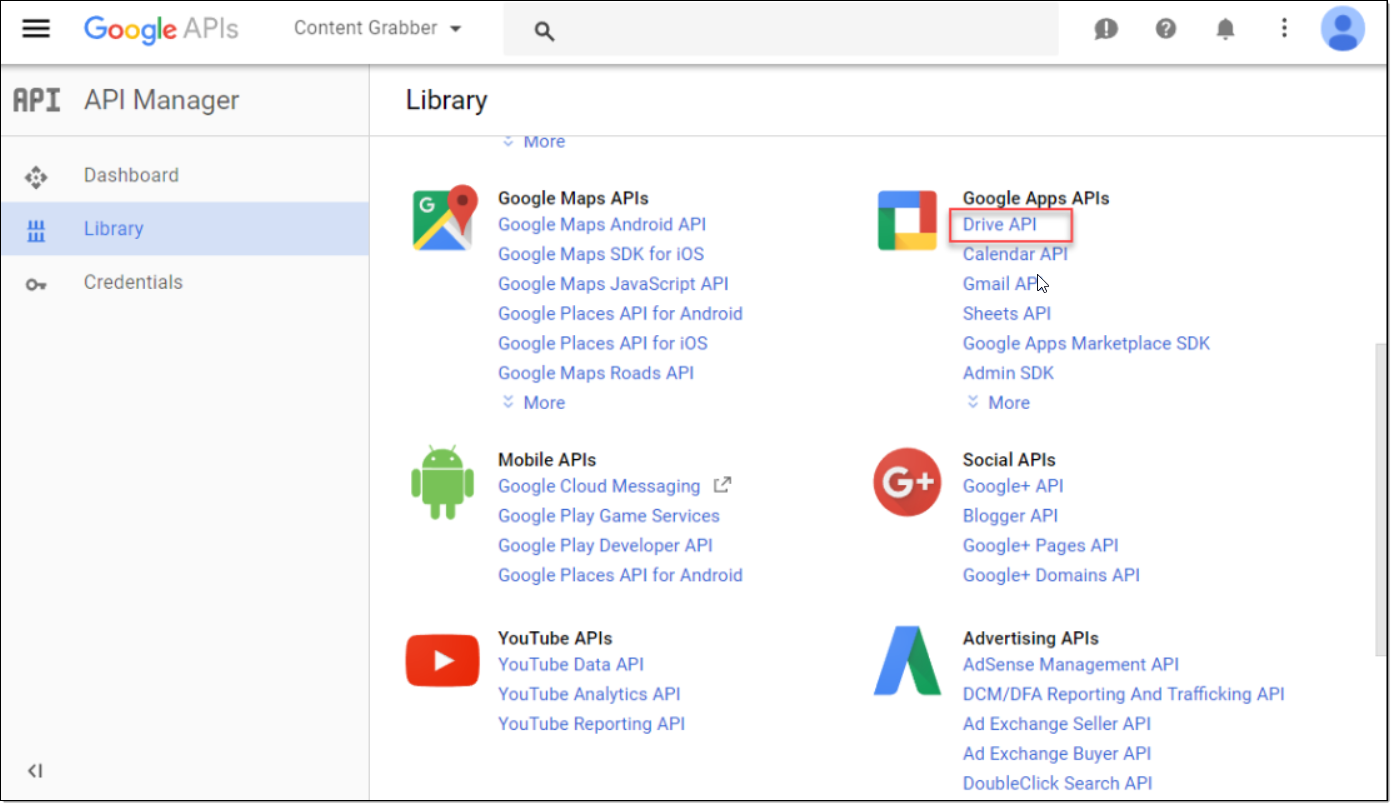
Locate the Drive API from the list of available APIs
3. Click Enable to enable the API.
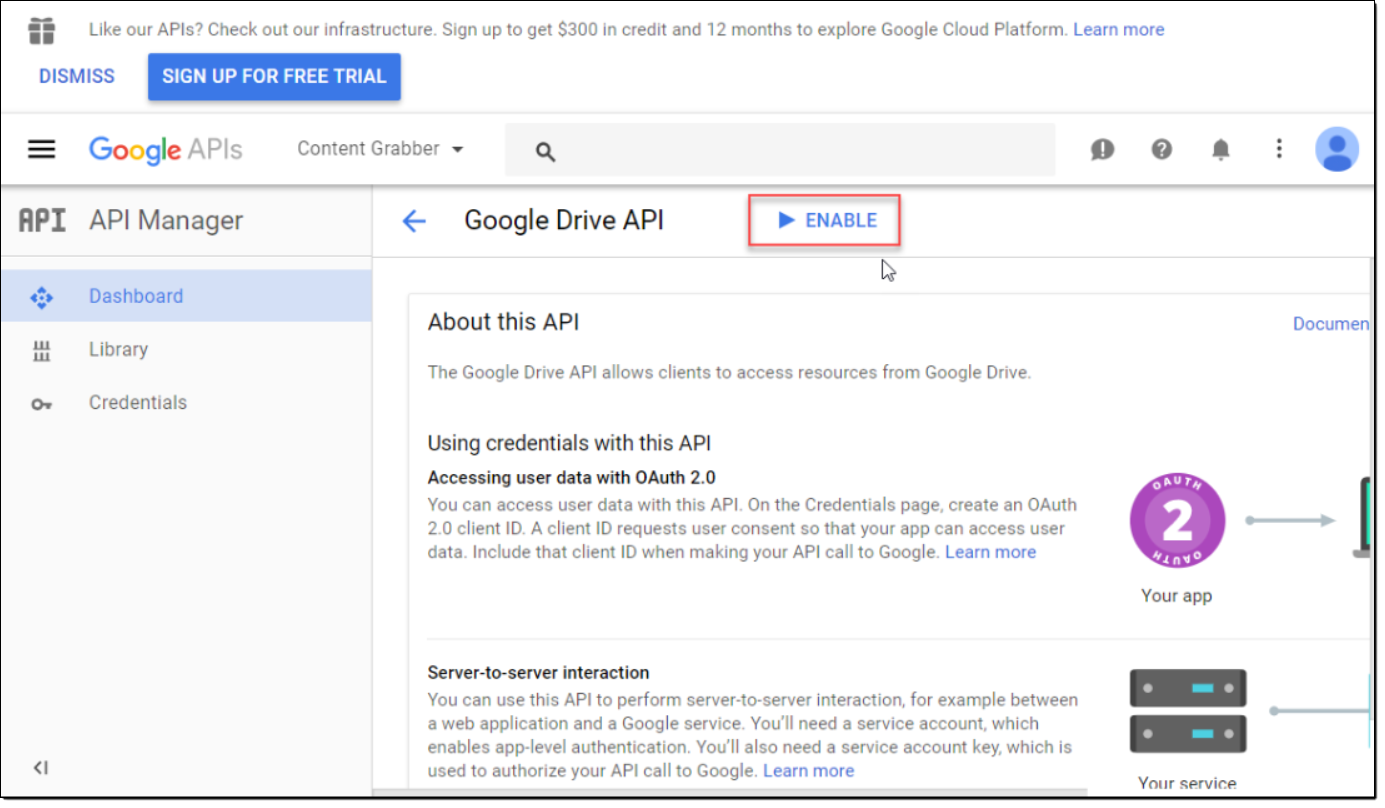
Enable the Drive API
4. Click Credentials from the left-hand side menu. Then click the button Create credentials and select Service account key from the drop-down box.
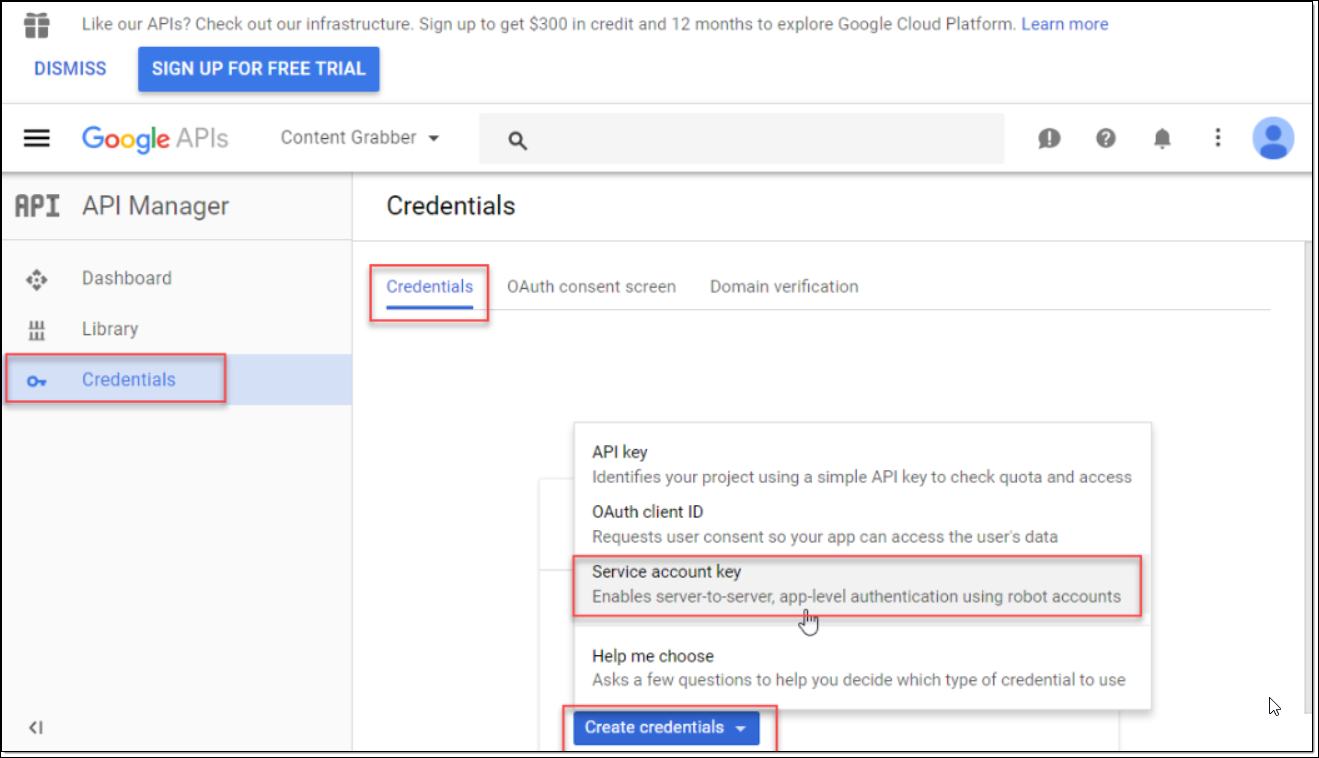
Create a service account.
5. Select New service account from the service account drop-down box. Then enter any service account name, and select Project - Editor from the Role drop-down box. Once you click the Create button, a JSON file will be downloaded to your computer. Sequentum Enterprise will use this file to gain access to Google Drive, so keep the file in a safe location.
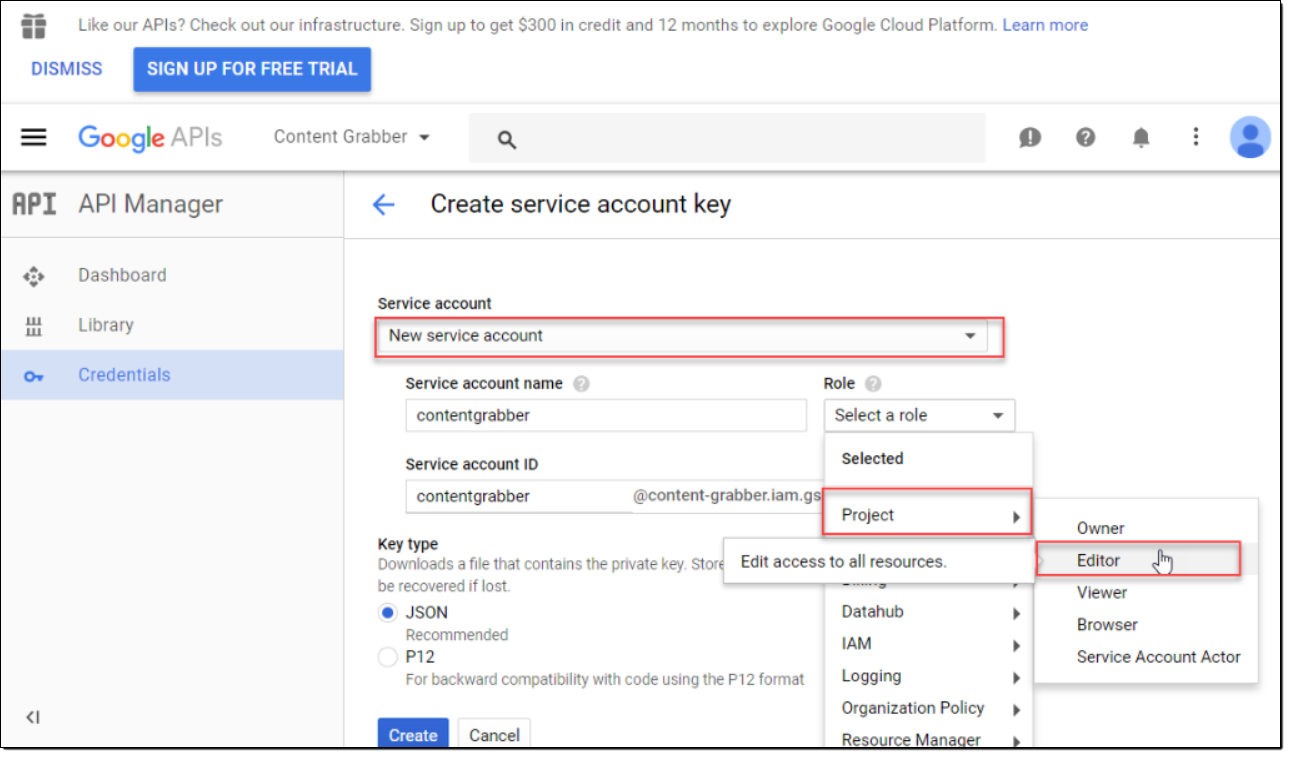
Add the Project Editor role to the service account
6. We now need to get the service account ID, so follow the link Manage service accounts.
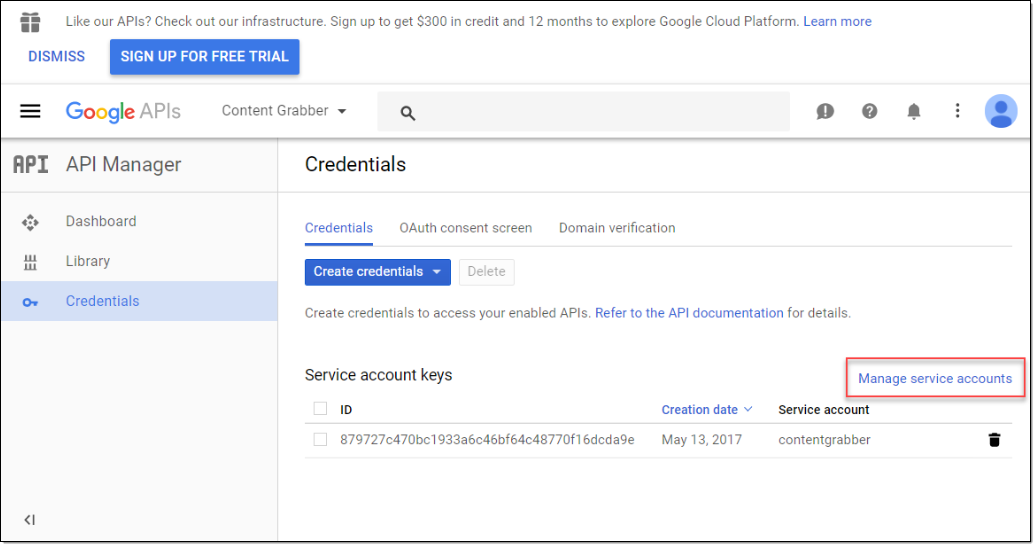
The new service account is listed under Credentials
7. Copy the service account ID to your clipboard (or write it down somewhere). The ID will depend on your account name, but will look something like this:
SequentumEnterprise@Sequentum-Enterprise.iam.gserviceaccount.com
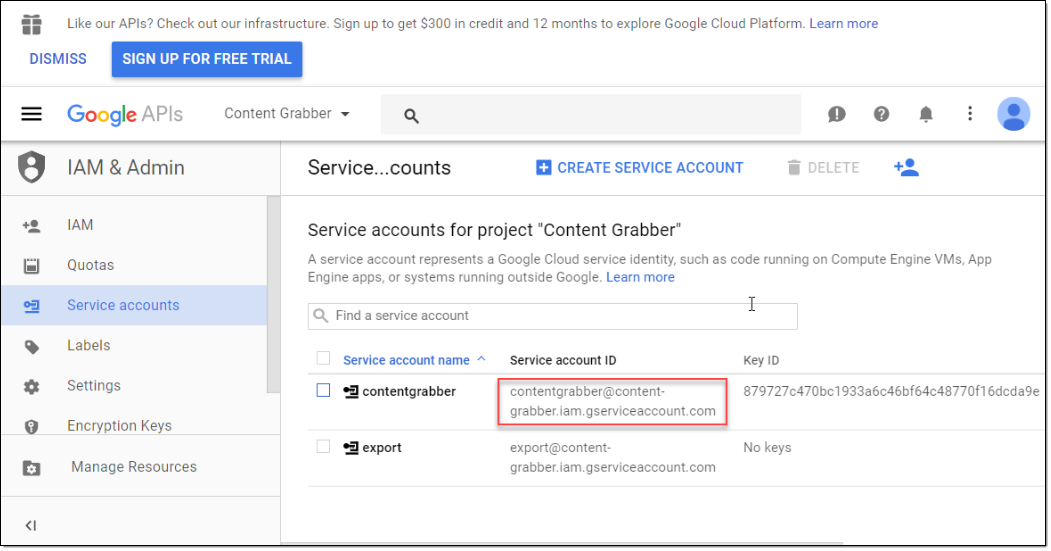
Copy the service account ID from the Manage service account screen
8. Open your Google Drive (https://drive.google.com) and create a new folder (or use an existing folder if you like). Right click on the folder and select Share... Now enter the service account ID and click Send. Your folder is now shared with your service account, and the service account can save files to that folder.
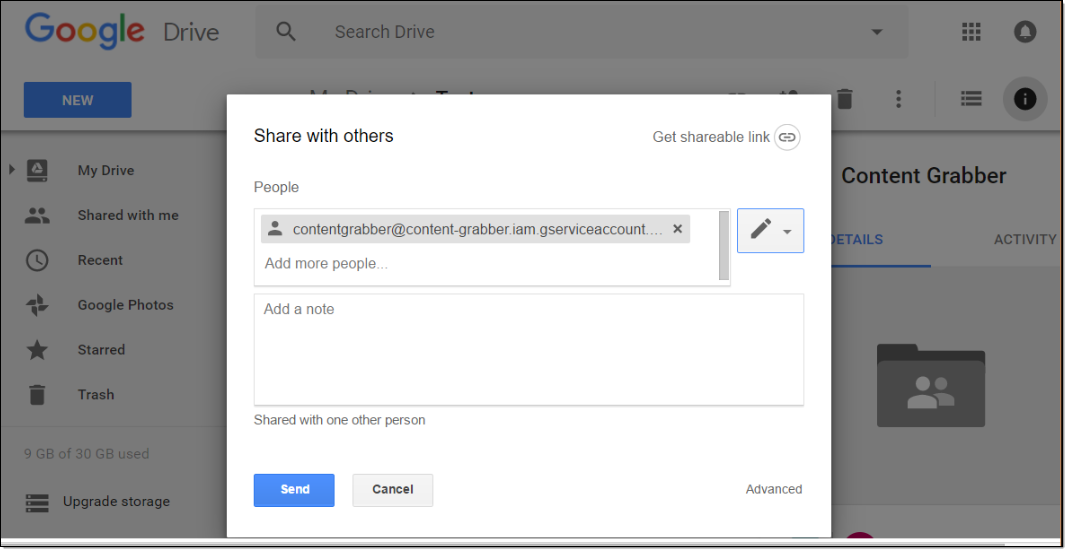
Share a folder with the new service account
9. Open an agent in the Sequentum Enterprise editor or create a new agent. Click Google Drive from the Data menu to open the Google Drive configuration screen. Select the service account credentials file that was downloaded to your computer in step 5, and then click Get Available Folder to get a list of all folders that are shared with your service account. You can click Upload Test File to make sure everything is configured correctly.
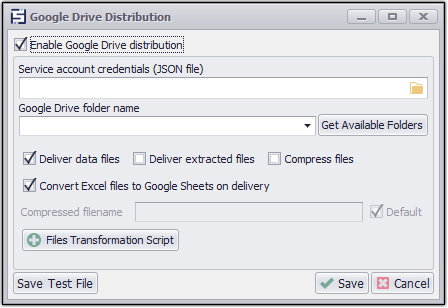
Configure an agent to save extracted data on Google Drive
Dropbox Distribution
If the export target for an agent is set to a file format, you can configure an agent to save the data to Dropbox.
When an agent saves data to Dropbox, the agent can save the data files in a single compressed file or as individual data files. In the Dropbox Distribution panel, you must specify credentials for a Dropbox service account.
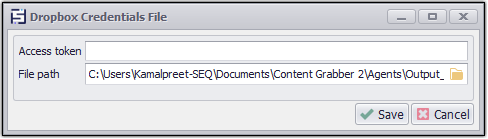
Dropbox distribution of exported data
An agent can distribute just data files, or just downloaded images and document files, or both data files and downloaded files.
Configuring a Dropbox Account to Work with Sequentum Enterprise
You must create a new Dropbox app for Sequentum Enterprise, so Sequentum Enterprise can access your Dropbox account.
Open the My apps page on the Dropbox website.
https://www.dropbox.com/developers/apps
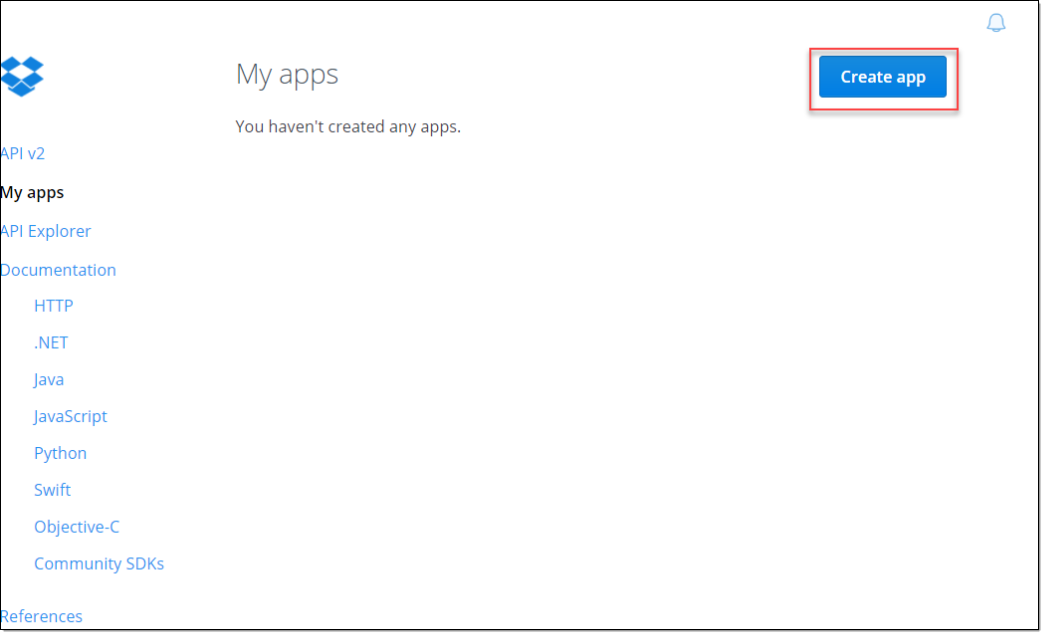
The My apps page on the Dropbox website
2. Click the Create App button to create a new app. Choose Dropbox API, then Full Dropbox, and select a name for your app. The app name must be unique, so just add a random number after your app name if you get an error telling you the app name is already in use.
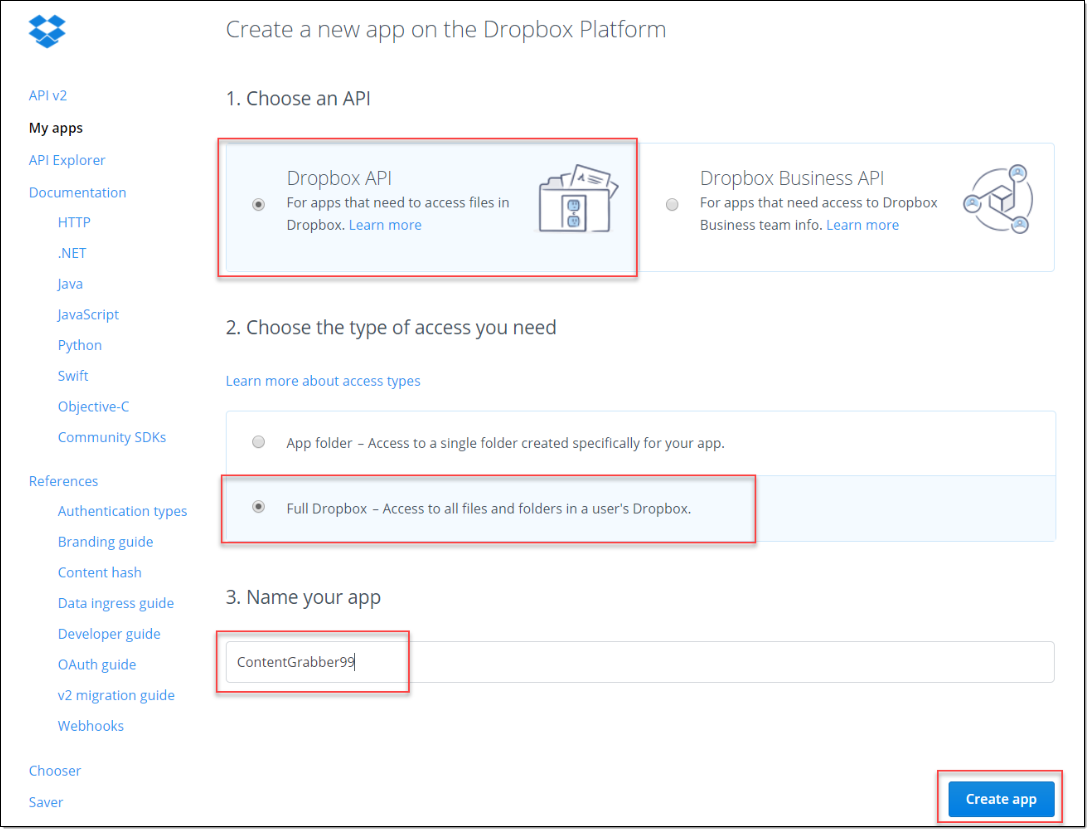
Create a new Dropbox app for Sequentum Enterprise.
3. Once you have created your app, a page will show you details about your app. Click
Show under App secret to show your app secret, and then click Generate under Generate access token to generate a new access token.
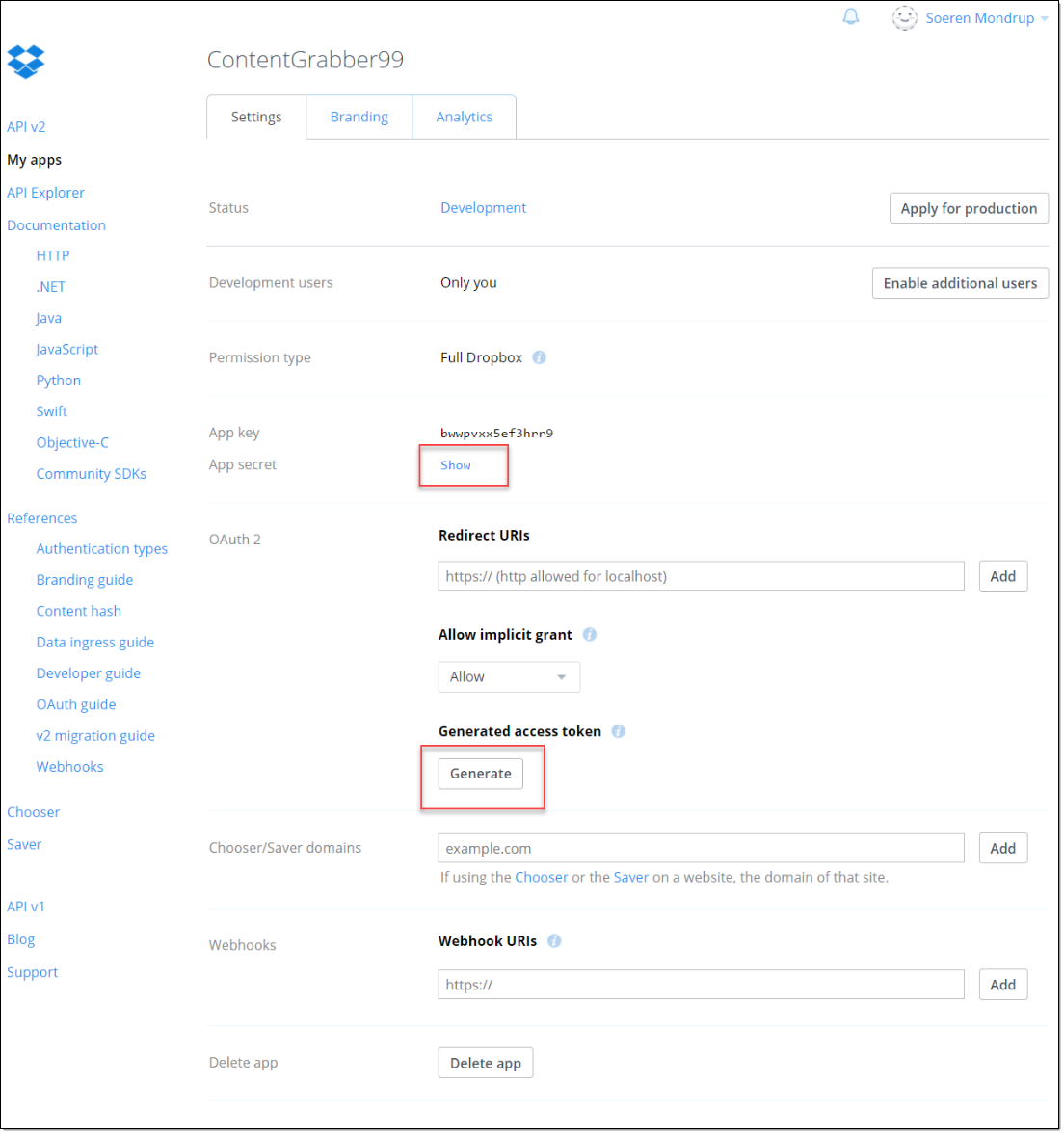
Generate a new access token
4. Copy the Access token to your clipboard, or just write it down somewhere. You will need this information when you connect Sequentum Enterprise to your Dropbox account.
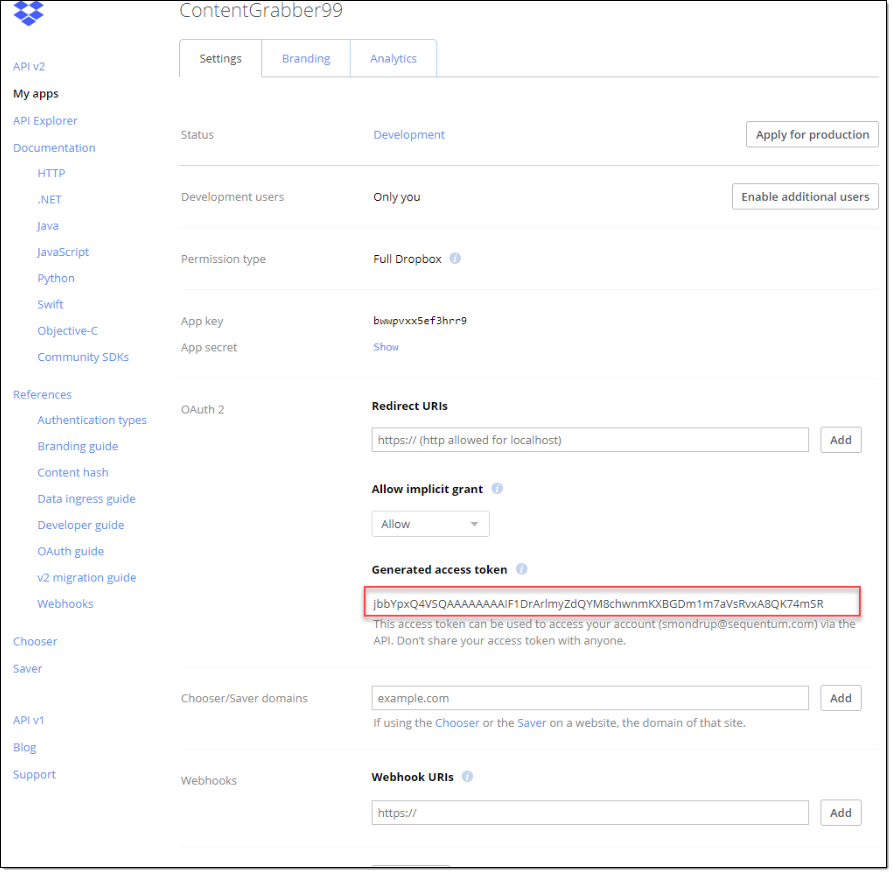
Copy the App key, App secret, and Access token
5. Open the Dropbox distribution panel in the Sequentum Enterprise editor and press the
Create New button to create a new credentials file. You can use the same credentials file for all your Sequentum Enterprise agents.
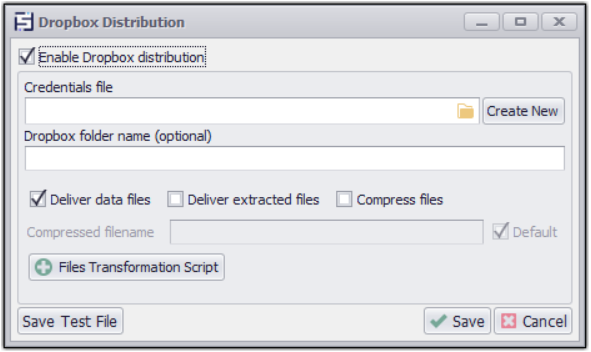
Create a new credentials file.
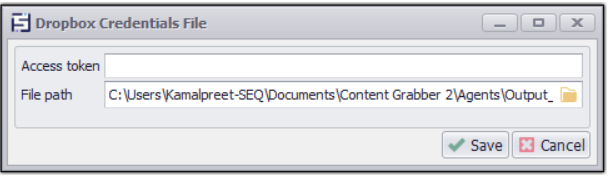
Enter the Access token to create a new credentials file
6. Enter the Access token you got from step 4, and choose the file path for the credentials file.
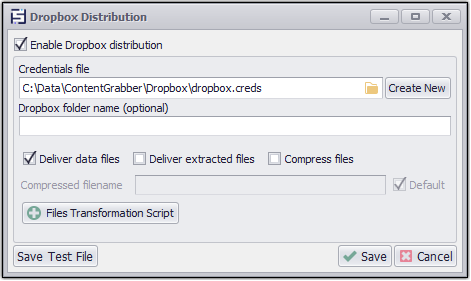
Press Save Test File to check the configuration
7. You can now press the Save Test File to test your configuration.
Amazon S3 Data Distribution
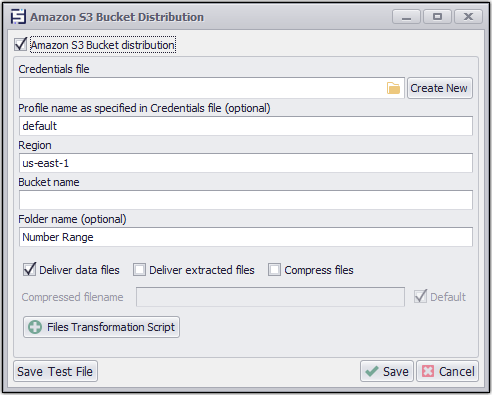
Amazon S3 Distribution of Exported Data
Azure Storage Data Distribution
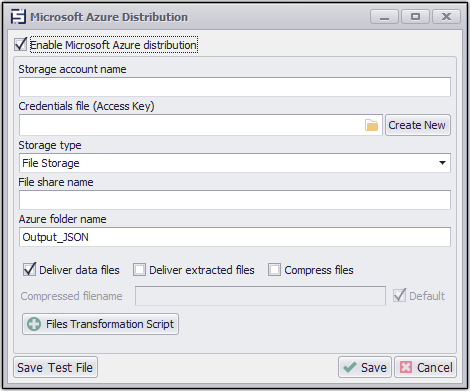
Azure Storage Distribution of Exported Data
Scripting Data Distribution
An agent can use a custom script to distribute data export files. A data distribution script doesn't need to actually distribute the data but can be used to perform custom processing tasks after data export is complete.
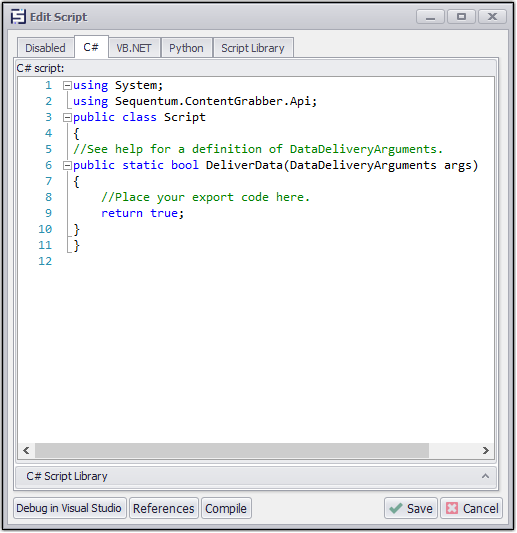
Script Distribution of Exported Data
Please see the topic Data Distribution Scripts for more information.
