Connections
Connections in Sequentum Enterprise are used to connect to data distribution targets, such as AWS S3 or Azure Storage. Connections are created in the Sequentum Desktop Editor, and can be uploaded to the Agent Control Center. When a connection is uploaded to the Agent Control Center, it's assigned to the organization of the user uploading the connection, and it's automatically deployed to all Sequentum servers assigned to that organization.
Connections can be accessed from the Organizations menu by users with the Admin role.
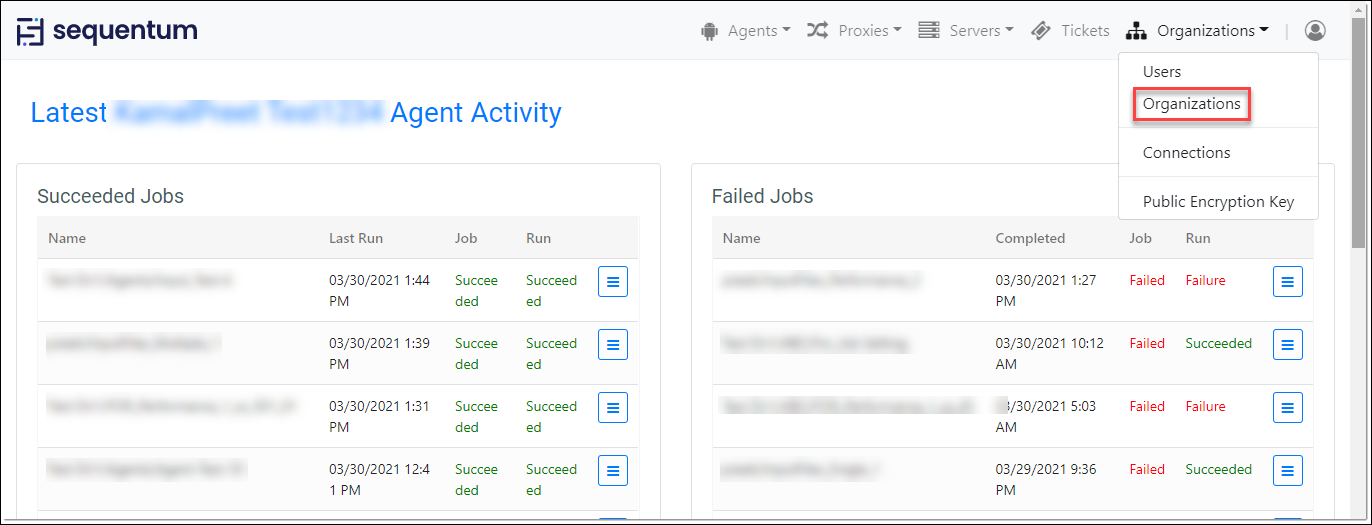
Users with the Super Admin or Server Admin roles can view and upload connections for all organizations.
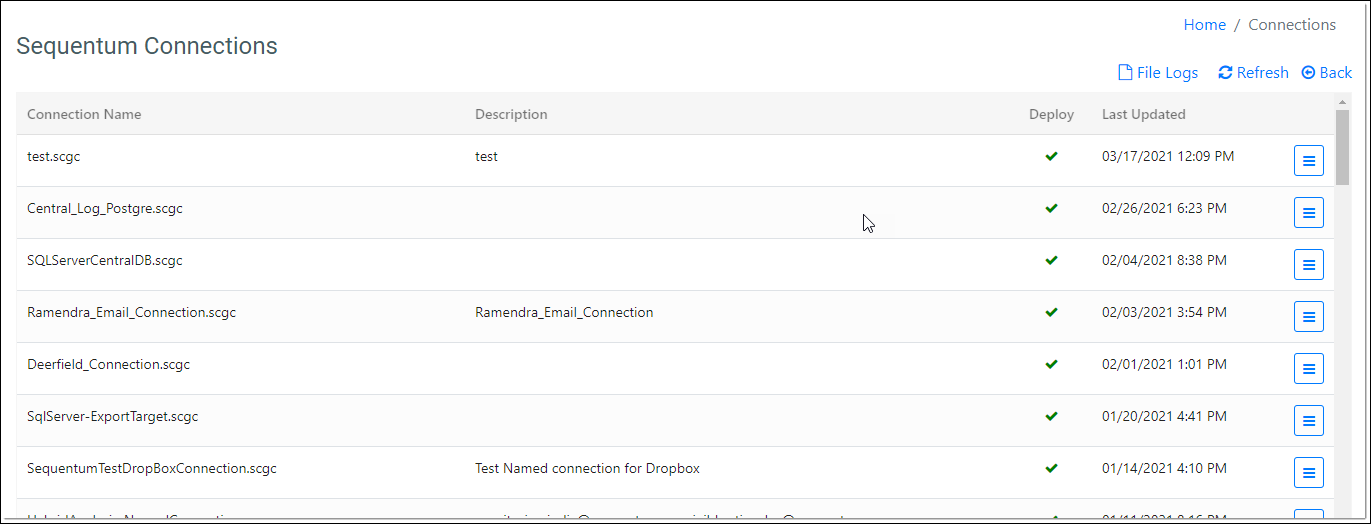
Create the connection via Sequentum Enterprise, here we take example of AWS S3.
In Sequentum Enterprise go to
Applications settings -> Manage Named Connections -> Select connection type
choose the desired export target from the list.
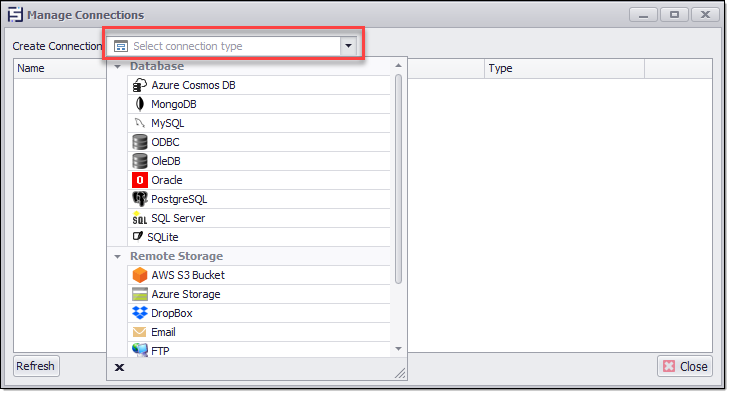
Fill in the required details for the connection.
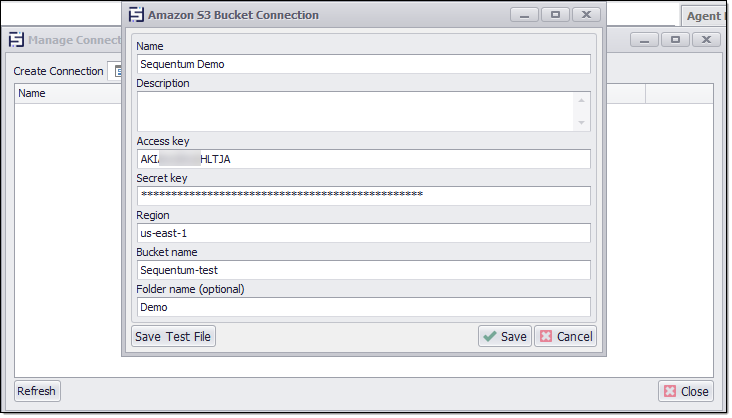
After creating the connection, you need to add the connection to export target.Data -> Export Target Configuration -> Select Export Target -> Select the Connection name and save it.
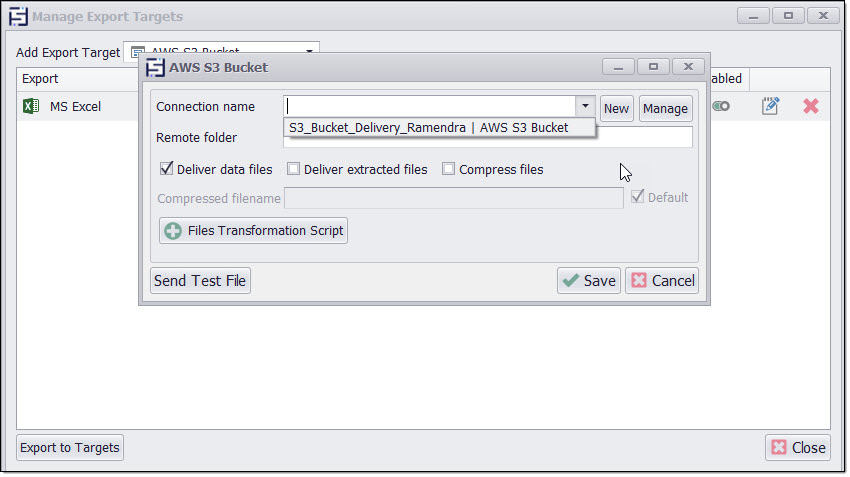
For the connection you can also define when the result file should be sent to the export target, there are five options for the same. Always, Never, Production mode, QA mode, and Development mode. Choose as per your requirements.
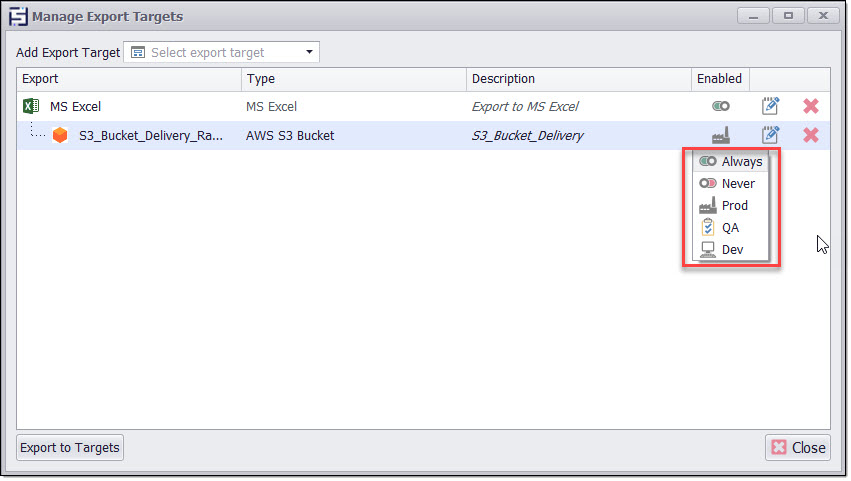
Now, upload the connection to Agent Control Center. In Sequentum Enterprise go to - Applications settings -> Manage Named Connections
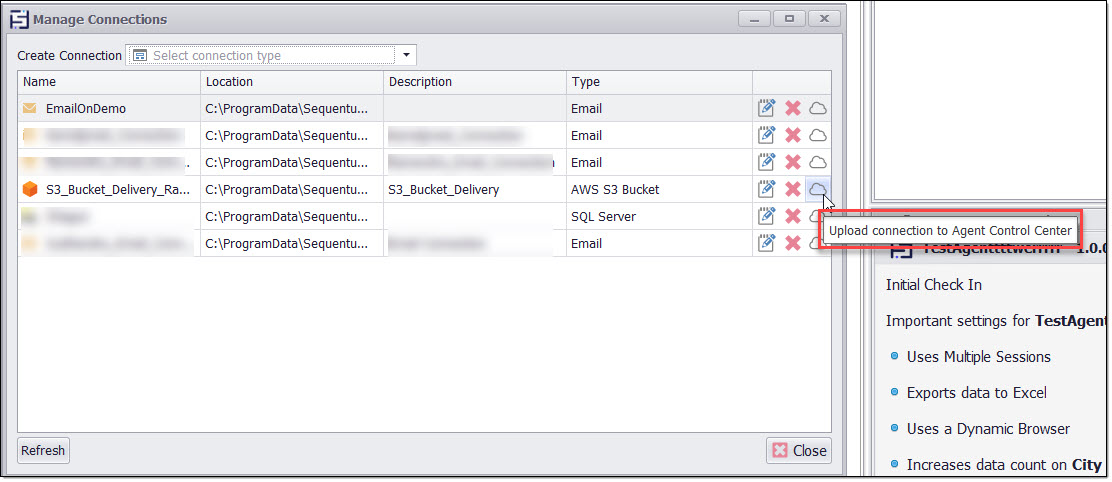
It will add a connection to Agent Control Center.

Now, after the successful run, the result file will be available on the location.
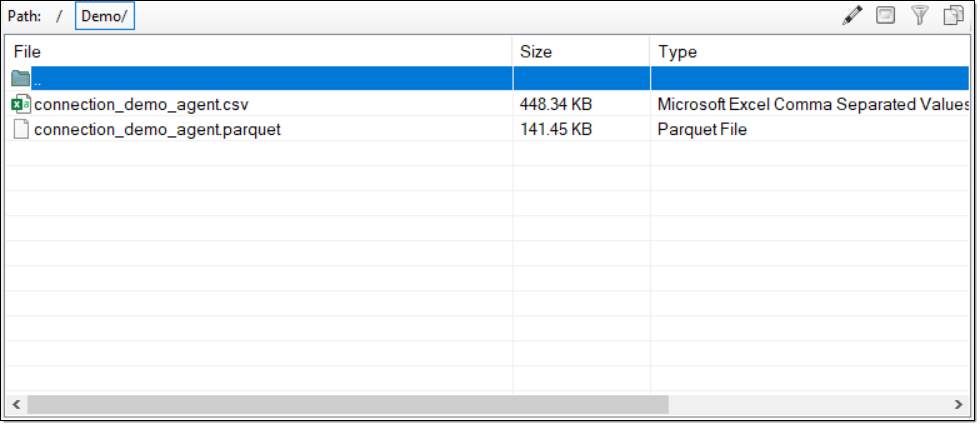
Connections Listing in Sequentum Enterprise Desktop
Connections in Sequentum Enterprise are used to connect to data distribution targets, such as AWS S3 or Azure Storage or the Database export targets. Connections are created in the Sequentum Enterprise Desktop Editor and the user can directly redeploy, upload, download, enable and disable the connections from here.
Connections can also be added to Sequentum Enterprise Desktop using API, see the topic Named Connections Through Sequentum Enterprise API for more details.
Connections can no longer be copied directly between servers/desktops. They must be uploaded to ACC and then deployed to servers or created directly on the servers.
Also, the Connections can no longer be download from ACC via the browser, instead, the users need to connect to the ACC on the Sequentum Desktop to download and the connections
Connections can be accessed in Sequentum Enterprise Desktop by connecting it to the AgentControlCenter through the cloud login button and can be accessed by clicking on the Connections menu.
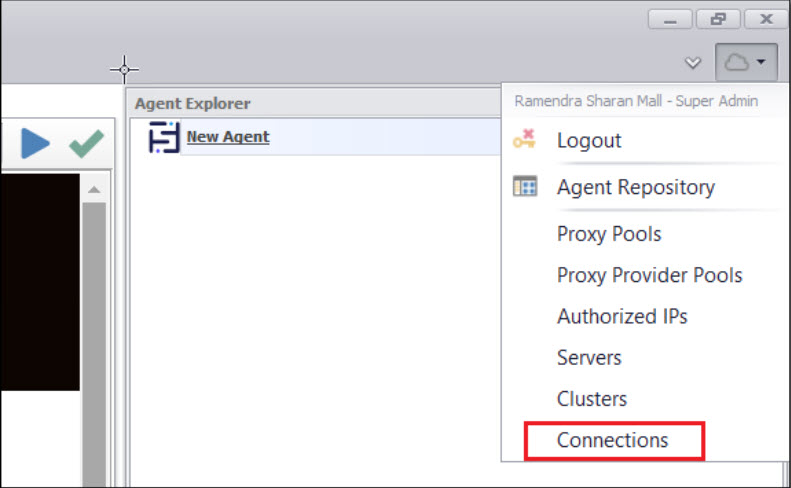
The Connections window shows the list of all the Connections uploaded in the current Organization.
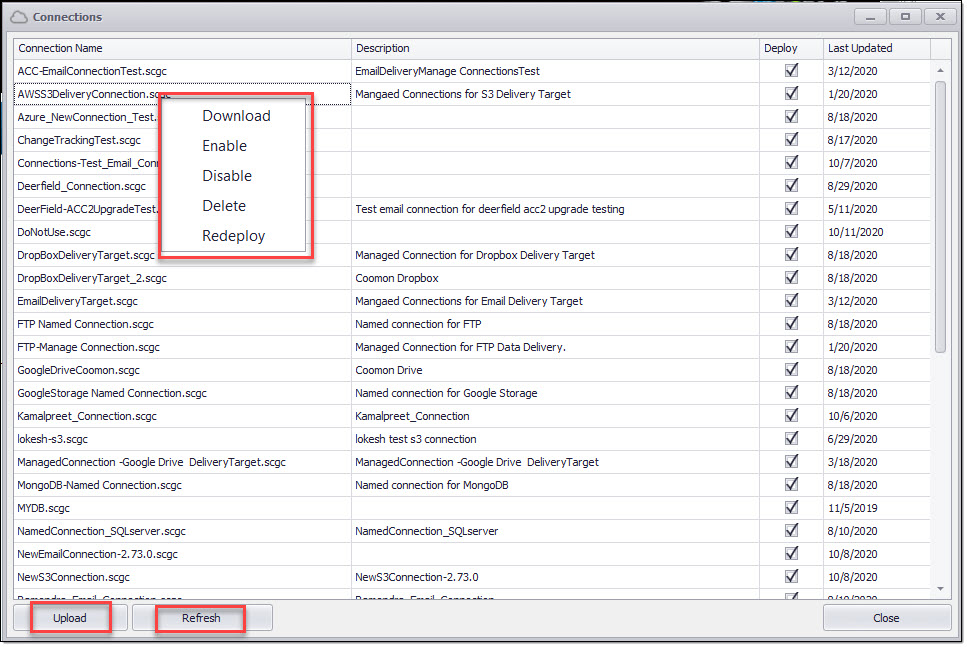
From this window, users can Download, Enable, Disable, Delete, Redeploy the connections. Connections can also be uploaded to ACC using the Upload button available at the bottom of the Connections window.
Download Connection: The existing connections can be downloaded using the Download menu. The connections are downloaded in .scgc format.
Enable/Disable Connections: The existing connections can be enabled or disabled using the Enable and Disable menu option.
Delete Connection: Users can delete the existing connections from the connection list using the Delete menu option.
Redeploy Connection: Users can also redeploy the existing connections using the redeploy menu option.
Refresh: Updates the web portal to display the latest statistics of listed connections.
Upload connections: Users can upload the connection to ACC using the Upload button.
