Working With the Web Browser
Sequentum Enterprise uses a customized version of Chrome as its web browser. The web browser has been greatly modified to facilitate web data extraction, but it essentially works the same way as the standard version of the Chrome browser. If a website does not work properly in Chrome, it will also not work properly in Sequentum Enterprise.
Web Browser Selection Mode
When you click on links and buttons in a normal web browser, you will normally perform some sort of action, such as loading a new web page. Sequentum Enterprise intercepts all actions in its web browser, and when you click on a web element, it marks the element as selected instead of performing the default web browser action.
When you click on a web element that has already been selected, Sequentum Enterprise will give you an option to add an agent command that performs an action on the selected web element.
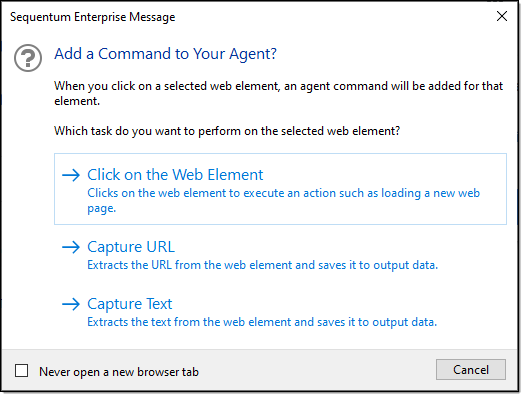
The available options and the order of the options available depend on what type of web element you have selected. For example, if you have clicked on a selected link element, the first option will be to navigate the link and open a new web page.
Web Browser Navigation Mode
Sometimes it's useful to navigate in the Sequentum Enterprise web browser the same way as a normal web browser. For example, you may load a URL, but then want to navigate to a particular web page and start the data extraction from that page.
You can switch the web browser from selection mode to navigation mode by clicking the Navigate in Web Browser button in the application menu.

Once you have reached the web page where you want to start extracting data, you can set the current URL as the start URL by clicking the check icon next to the URL address bar.
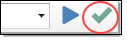
Important: Sequentum Enterprise must be able to load the start web page directly from the start URL. If the start web page cannot be loaded directly by using the start URL, then you must choose another start web page, and then use agent commands to navigate to the web page where you want data extraction to start.
Disabling Web Browser Events
Some websites display or hide web elements when certain events occur in the web browser, such as when the mouse hovers over a web element, or when an input field loses focus. It can sometimes be difficult to select such dynamic web elements, because they may show and hide as you move the mouse around.
You can click the Disable Web Browser Events button in the application menu to block web browser events so that dynamic web elements do not show and hide as you move your mouse for example. If you want to "freeze" the web page when your mouse is over a certain web element, then you can use the "CTRL+D" shortcut key to disable events, so you don't have to move the mouse away from the web element to click the Disable Web Browser Events button.
