IP Blocking & Proxy Servers
When you visit a website with a web browser or a web scraping tool, such as Sequentum Enterprise, the website owner can record your IP address and may be able to use this information to identify you or block your access to the website.
If you do not want a website owner to be able to identify you while you visit a website, you can use a proxy server to hide your IP address. When you use a proxy server, you do not visit the target website directly, but instead, request that the proxy server visit the website for you.
There are many different types of proxy server, but Sequentum Enterprise supports only HTTP proxy servers. It does not support other types of proxy servers, such as SOCKS proxies.
How to Configure Proxy Servers
After you have purchased proxy server access or found freely available proxy servers on the web, you will receive one or more proxy server IP addresses and possibly a username and password to access the proxies. You need to enter this information into the CG agent by selecting Agent Settings from the ribbon menu, or you can set up default proxies in the Application Settings ribbon menu.
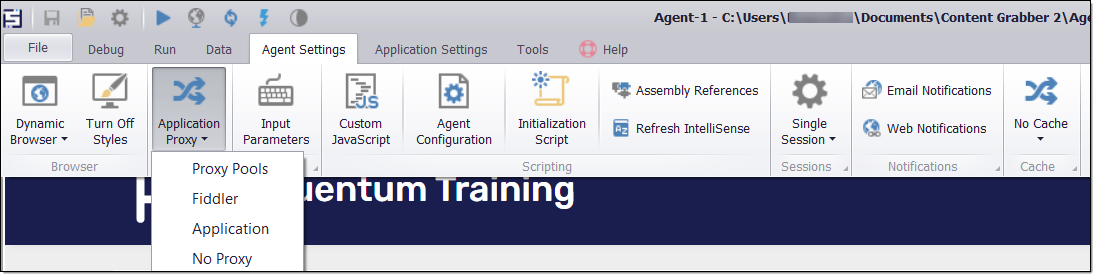
Agent proxy settings
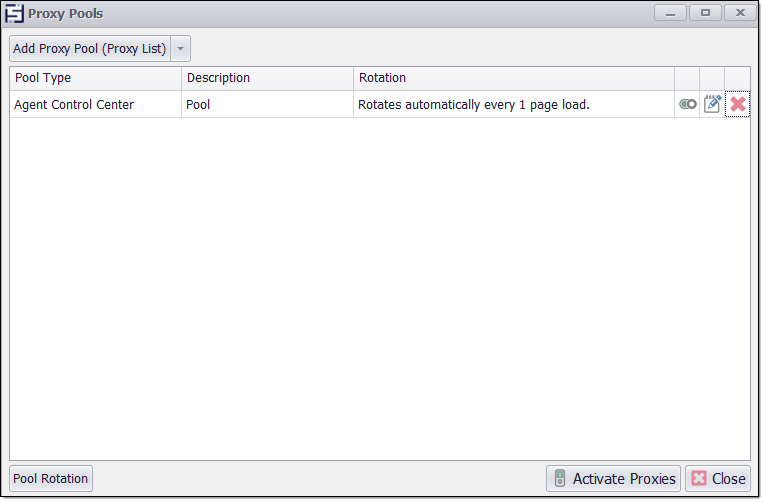
Application proxy settings
How to Activate Proxies
To activate the proxies, click the "Activate Proxies" that is at the bottom right of Proxy pools as shown below:
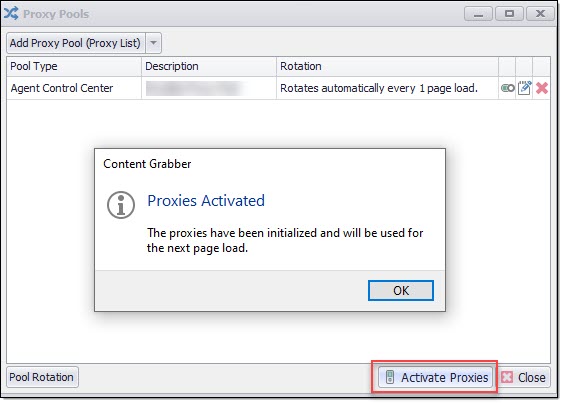
The proxy menus allow you to set the Proxy source. You can select one of the following proxy sources:
Proxy source | Description |
|---|---|
Proxy Pools | Sequentum Enterprise can integrate with the following 3rd party proxy provides:
|
Fiddler Proxy | You can also set a proxy to Fiddler, which will allow you to view web traffic between Sequentum Enterprise and the target web server. This can also be useful when debugging the complex websites. This requires the Fiddler software to be running on the computer. |
Application | The agent will use the default proxy settings configured in the Application Settings menu. |
No Proxy | The agent will not use any proxies. |
Gateway | Use this proxy setting in Tools→Misc→Proxy Gateway Settings, if you must connect to a specific proxy to access the Internet. |
The Proxy List screen is used to specify a list of proxies and set the proxy verification option:
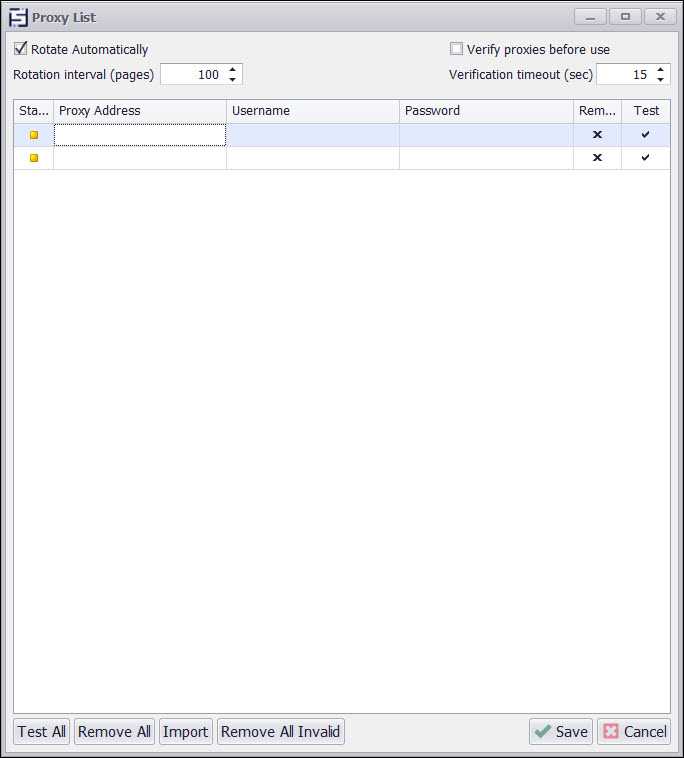
Add proxies on the Proxy list screen
You must specify the Proxy Address in the following format, including the port number:
206.118.215.245:60099
In the example above, 206.118.215.245 is the IP address of the proxy server and 60099 is the port number.
Proxy Verification
Sequentum Enterprise can automatically verify if a proxy is available before switching to the proxy. This allows agents to switch to the next proxy if a proxy is not available, and thereby avoid stopping the agent prematurely just because a proxy is unavailable.
Proxy verification option | Description |
|---|---|
Verify proxy before use | The agent will verify a proxy before switching to the proxy. |
Verification timeout | The number of seconds the agent will wait for a successful proxy verification. |
Importing Proxy Servers
If you are using a large number of proxy servers, it can be tedious to add them all to each project. You can use the Import Proxies button to import a list of proxies from a CSV file. The CSV file must have the following format:
Proxy Address, Username, Password
The Username and Password are optional columns.
CSV Example 1:
proxy
173.244.220.185:8800
50.21.10.78:8800
134.22.166.242:8800
CSV Example 2:
proxy, username, password
173.244.220.185:8800, user1, pass1
50.21.10.78:8800, user1, pass1
134.22.166.242:8800, user1, pass1
Proxy Gateway
Some company network configurations require all its users to access the Internet through a specific proxy. Use the Gateway proxy option in Tools→Misc→Proxy Gateway Settings to open the Proxy Gateway screen.
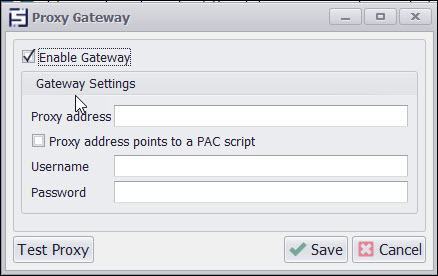
Some companies require force Internet access only through a proxy gateway
The Proxy address can specify a proxy directly or it can be a URL to a proxy configuration script (PAC).
Click the Activate button after updating the agent's proxy configuration for the changes to take effect in the designer when debugging.
