Email Notifications
An agent can be configured to send email notifications (status information) after it has completed a run.
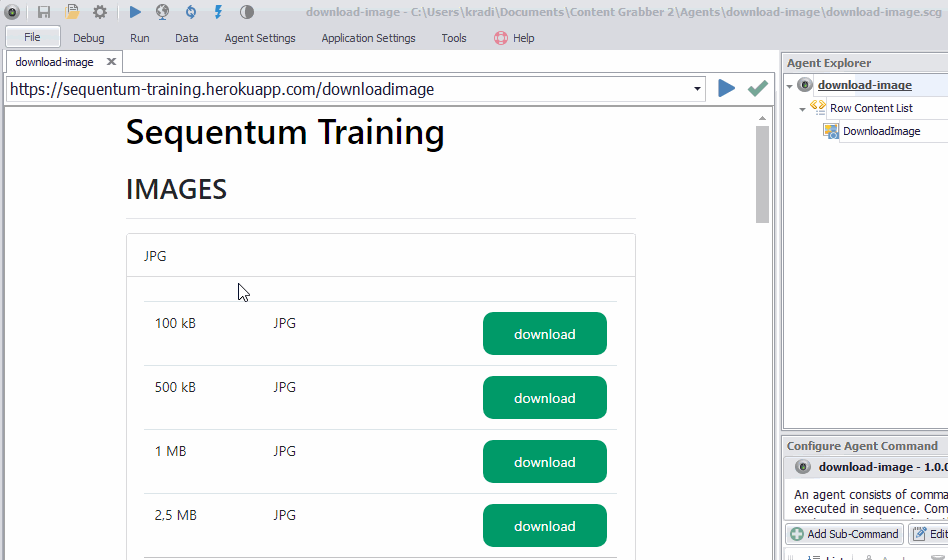
Setting up Email Notifications
First you must choose when you would like to send a notification from the dropdown.
Always Notify: Always send a notification when the agent completes a run.
From Email Addresses: This displays who the message is from i.e. sender's name
Notification Enabled: To enable Email Notification, we set this property to true else set false to disable it.
Notify On Critical Error: By default, it is set to true, it notifies when agent encounters with a critical error.
Notify On Successful Extraction: It sends notification only when the agent completed successfully.
Notify On Unsuccessful Extraction: It sends notification only when agent completed unsuccessfully.
Then you must fill in several necessary fields:
Field | Description |
Server | The SMTP server your email provider uses to integrate with third party email applications. This can be found somewhere in your providers settings or documentation. |
Port | Simple Mail Transfer Protocol (SMTP) is the standard protocol for sending emails across the Internet. By default, port 25 is used which is the default SMTP Non-Encrypted port. |
Use SSL | Specifies if Sequentum Enterprise should connect to the email server using Secure Socket Layer (SSL).Some email servers, such as Gmail requires a secure SSL connection. |
Username | The username you use to log in to the email server. |
Password | The corresponding password for the email server. |
Sender email address | The email address you would like the email to appear to come from. |
Recipient email addresses | The email address(es) you would like to receive the email on failure for debugging. Separate multiple emails with a comma. |
Success email addresses | The email address(es) you would like to receive an email on success. Separate multiple emails with a comma. |
You then have several options to configure when notifications get sent and success criteria to help validate data.
Send test email is useful to test if the SMTP server has been set up correctly and if your chosen recipients can receive your emails. It will send an email with the contents "This is a test email from Sequentum Desktop"
Additionally, the Email Notifications feature includes two options "Enable Email Formatting" and "Is body html".
The "Enable Email Formatting" option allows users to customize email notifications by modifying both the Subject and Body of the email to meet their specific requirements. By default, Email Formatting is disabled. Users must enable it by checking the "Enable Email Formatting" checkbox located under the Email Formatting tab to utilize this feature.
Furthermore, users can utilize HTML tags in the Body section by enabling the "Is body html" option. However, to use this feature, the "Enable Email Formatting" option must be enabled first.
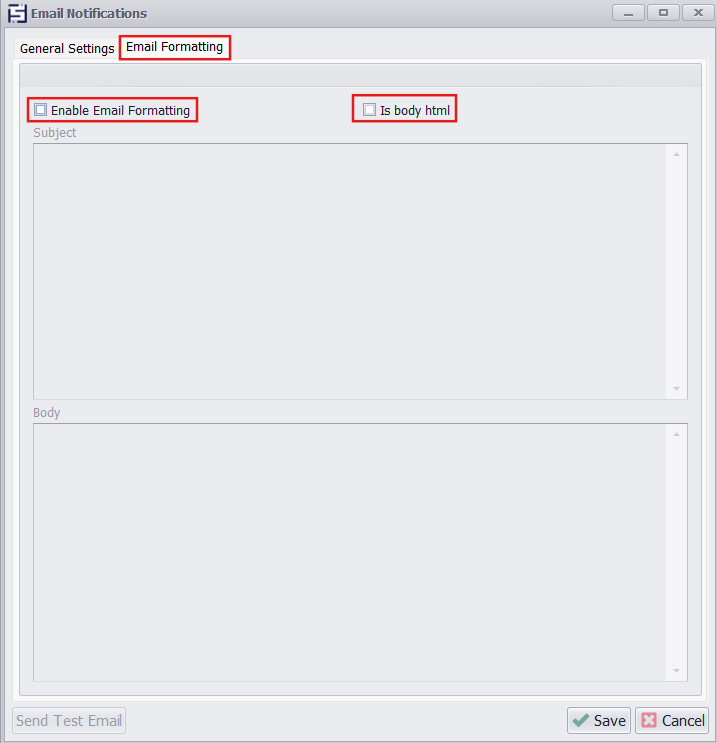
Email Formatting
Email Formatting :
Enable Email Formatting: The "Enable Email Formatting" option allows users to customize email notifications by modifying both the Subject and Body of the email to meet their specific requirements.
This feature provides customization in the below fields:Is body html: The “Is body html” option is used to add HTML tags under the Body section.
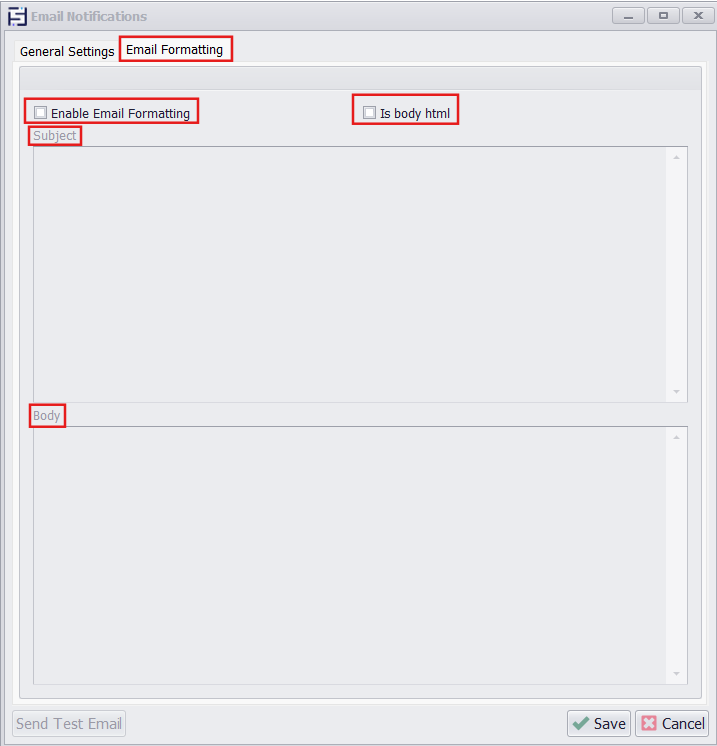
Email Formatting Subject and Body
Subject: Users can set a fixed subject or dynamically include parameter values from the input fields defined below.
Body: Users can compose the email body as either fixed values or dynamically integrate parameter values or input parameters specified in the configuration along with HTML tags.
We can use the Below Parameters in the Subject or Body under the Email Formatting Section :
Parameter Value | Description |
<AGENT_NAME> | Automatically fetches the name of the agent. |
<SESSION_ID> | Fetches the session ID if the agent is running in multiple or performance sessions. |
<STATUS> | Provides the run status of the agent. |
<SUCCESSFUL_ACTION_COUNT> | Displays the number of successful actions completed during the agent's run. |
<PAGE_LOAD_COUNT> | Provides the total number of pages loaded during the agent’s run. |
<REQUEST_COUNT> | This value will store the number of Requests (the combination of all page loads and URL requests that pass when a page in the agent is set in Dynamic Browser). |
<FILE_DOWNLOAD_COUNT> | Displays the number of files downloaded during the agent's run. |
<PAGE_ERRORS> | Specifies the count of total page errors encountered during the run. |
<DATA_COUNT> | Provides the data count of the agent’s current run. |
<INPUT_PARAMTER(Key)> | Fetches the value of the specified input parameter for the agent. |
<DATE_TIME_yyyy-MM-dd HH:mm:ss> | Displays the date and time in the below format: Year-Month-Date Hour:Minutes:Seconds |
<DATE_TIME_yyyy-MM-dd> | Displays the date in the below format: Year-Month-Date |
<DATE_TIME_yyyy/MM/dd HH:mm:ss> | Displays the date and time in the below format: Year/Month/Date Hour:Minutes:Seconds |
<DATE_TIME_yyyy/MM/dd> | Displays the date in the below format: Year/Month/Date |
<LAST_DATA_COUNT> | Provides the data count from the previous run. |
<EXPORT_ROW_COUNT> | Displays the total number of rows exported. |
<LAST_EXPORT_ROW_COUNT> | Provides the row count exported during the previous run. |
<FILE_NAME> | Automatically fetches the name of the Export File. |
Also if you want to use Email Formatting through the Config, Refer to the article Agent Config Files.
