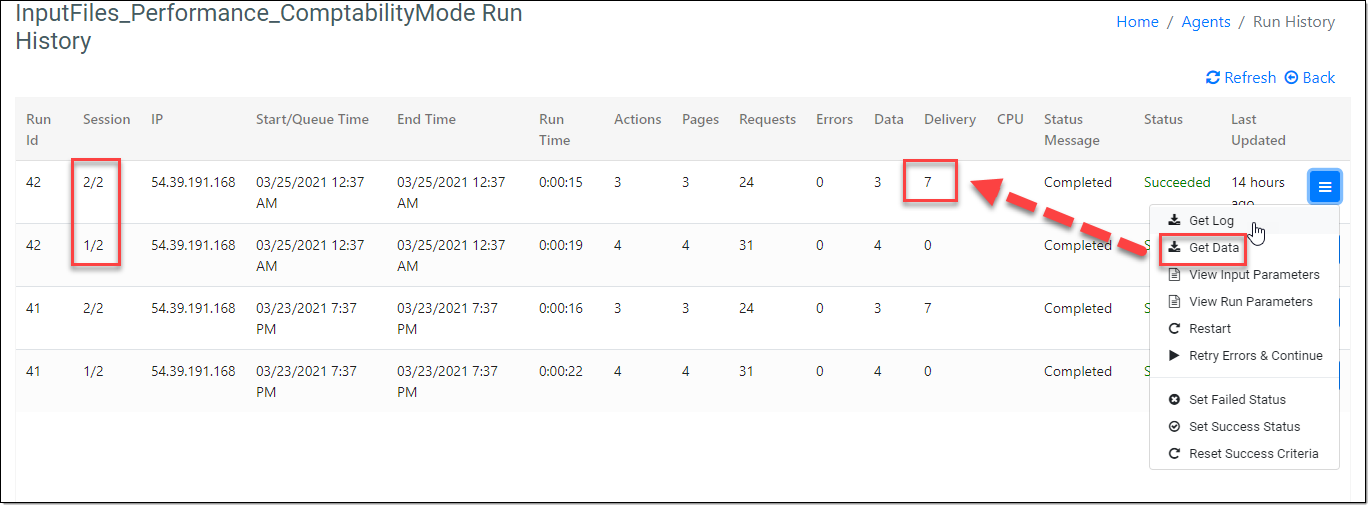Download & Get Data In ACC
The Agent Control Center empowers users to seamlessly download their data directly from the Job History and Run History pages. ACC also offers flexibility by allowing users to download partial data in case of runtime issues, incomplete processes, or when the agent encounters difficulties fetching complete data.
Please note that the availability of the 'Download Data' or 'Download Partial Data' option on the Job History Page and the 'Get Data' or 'Get Partial Data' option on the Run History page is contingent upon the fulfillment of the following conditions:
The 'Backup Data' option can be activated either through the Application Settings of the deployed server running the agent in Sequentum Enterprise or directly within the Sequentum agent settings.
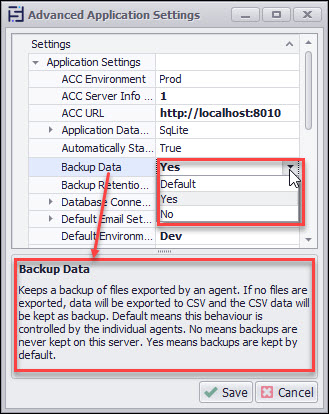
The agent data count is more than 0.
The Delivery count value on the Run History page is not zero.
Download Data on Job History Page
The Job History page presents the 'Download Data' context menu option for all successfully completed jobs with a Delivery column value greater than 0. The 'Download Partial Data' context menu option is visible for jobs that are incomplete or partially completed (refer to the Jobs section for more details).
Upon selecting 'Download Data' or 'Download Partial Data,' a zip file containing all the job data will be downloaded. The 'Download Data' option retrieves data for all runs completed within a specific job, providing a compressed zip file for convenient viewing of output data without the need to check the server for export data.
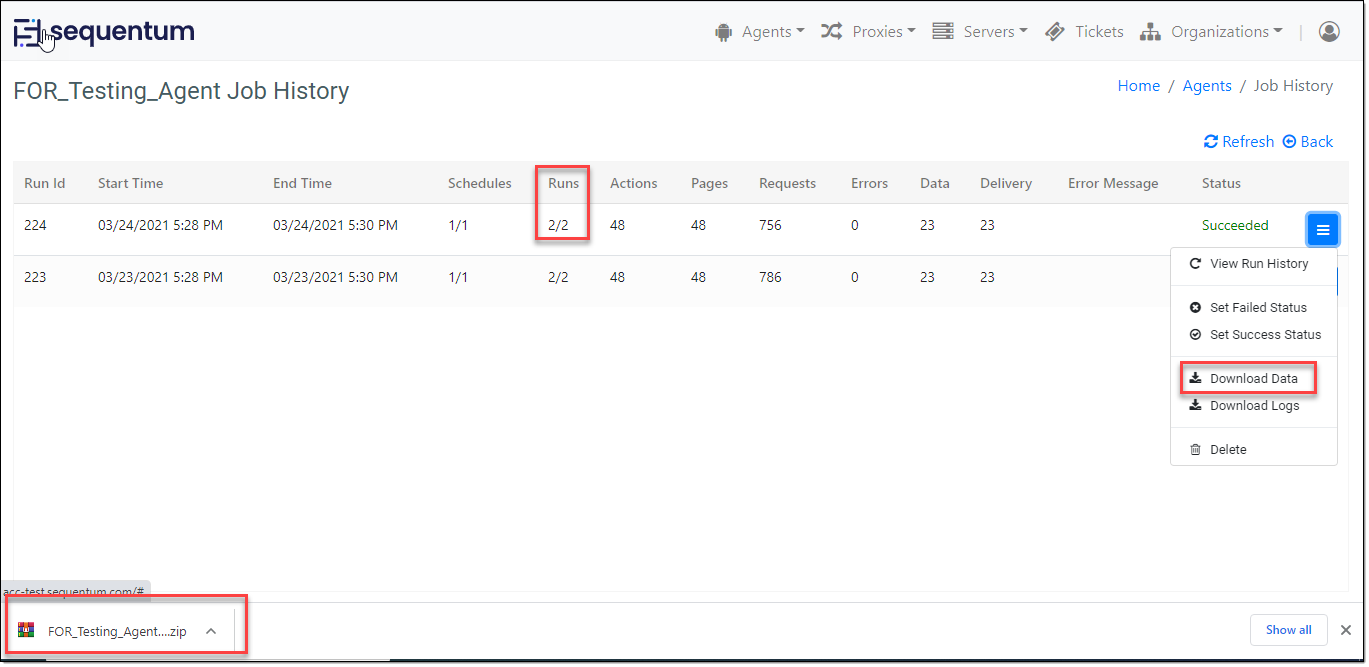
Similarly, for failed jobs or partially completed jobs, selecting 'Download Partial Data' will download partial data for all runs that were incomplete as part of a specific job. The data will be compressed into a zip format, facilitating the convenient viewing of partial output data without the necessity to check the server for partially exported data.
Get Data on Run History Page
If data backups are configured for agents or servers, and the Delivery count for the agent run is greater than zero, the Run History page will consistently feature the 'Get Data' context menu option. Selecting 'Get Data' allows users to download the extracted data in the exported file format, provided a single export target like CSV, Excel, Parquet, etc., is used in the agent.
In cases where the agent export target involves multiple output file formats or more than one output file of the same export file type, 'Get Data' will download the data as a zip file. This allows users to conveniently view the output data without the need to access the server for export data checking. If the requirement is to generate a small JSON output file, utilizing the 'Get Data' option enables users to open and explore the data file directly in a new browser tab.
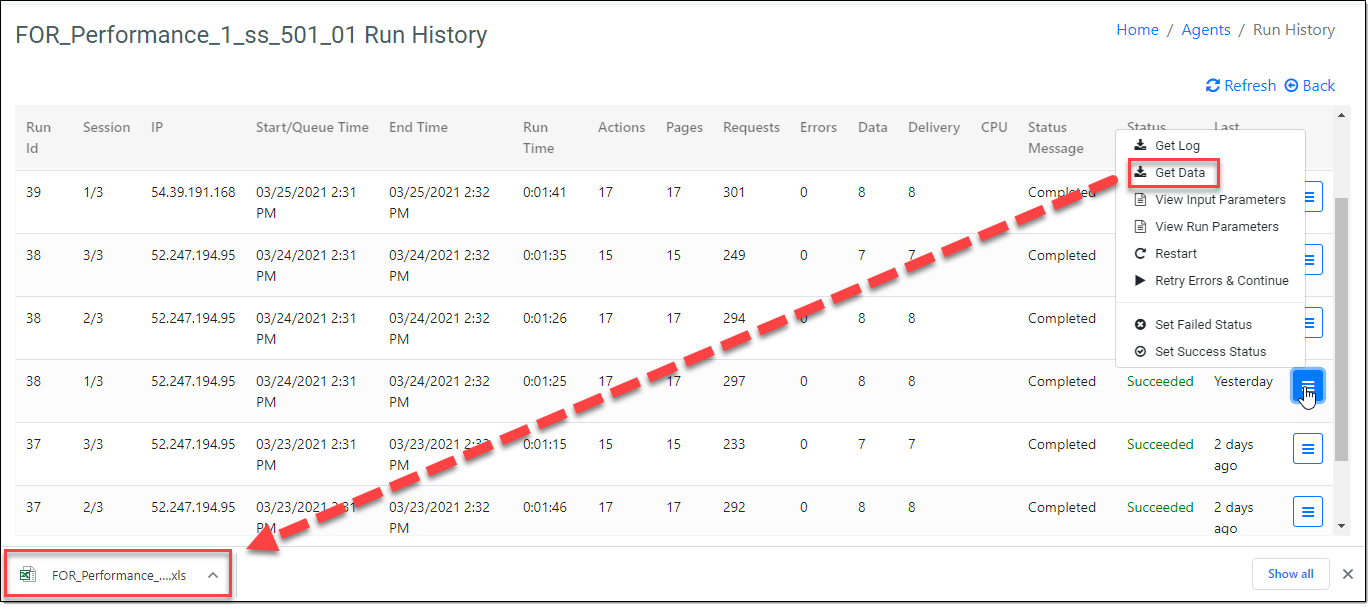
Get Data Single Export Target
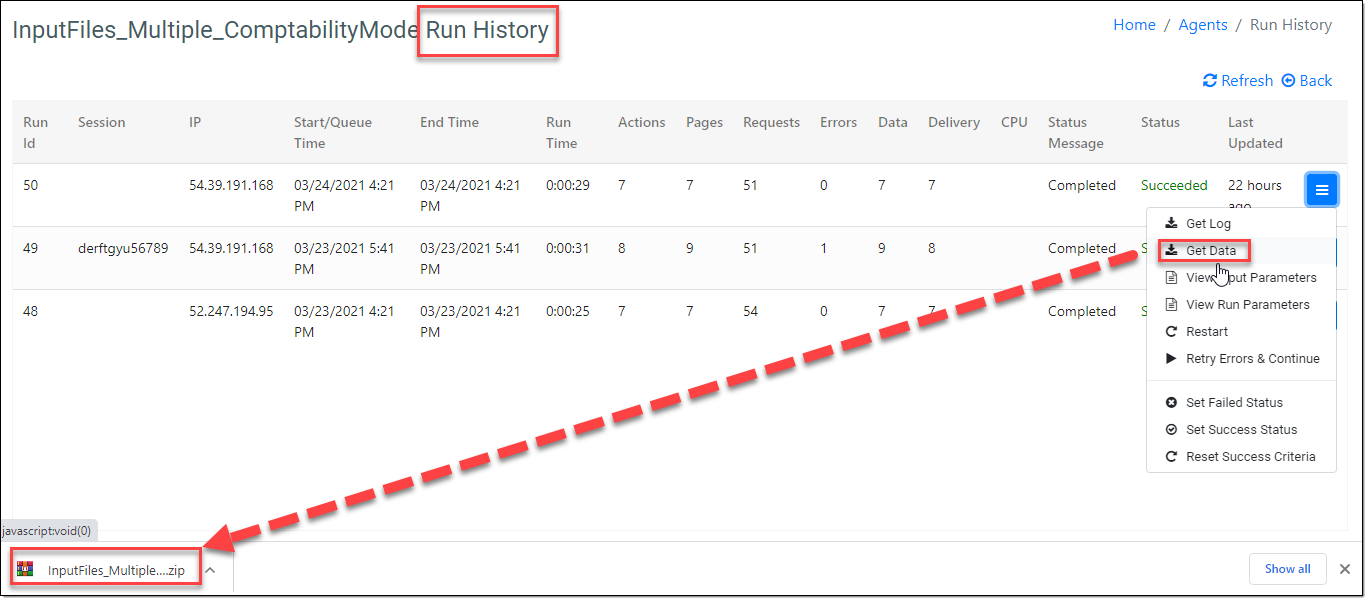
Get Data Multiple Export Target
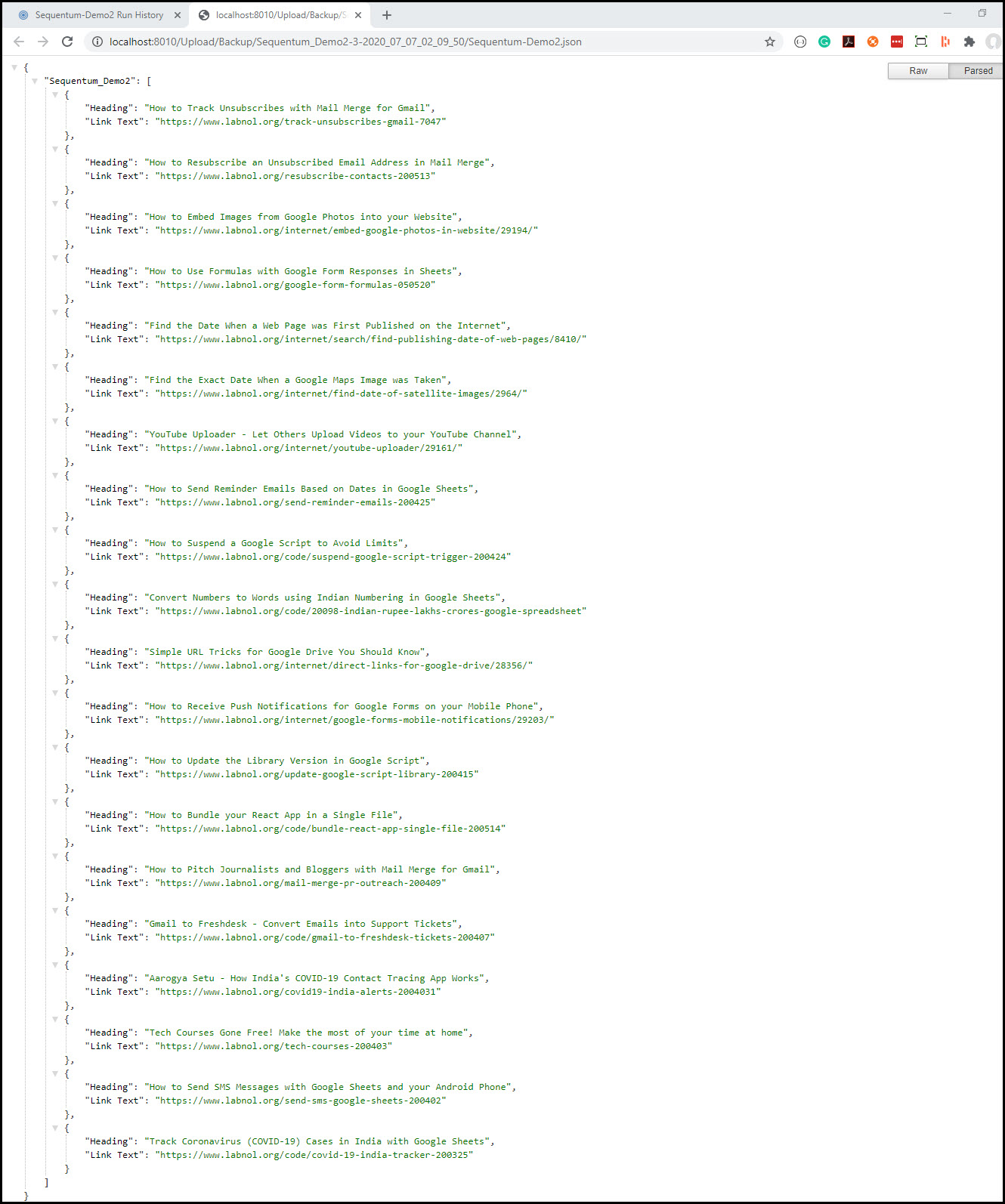
Get Data on Browser Tab
Likewise, for failed runs or partially completed runs, selecting 'Get Partial Data' will download partial data for the incomplete or partially executed run in a compressed zip format. This functionality enables users to conveniently view partial output data without the need to access the server for checking the partially exported data.
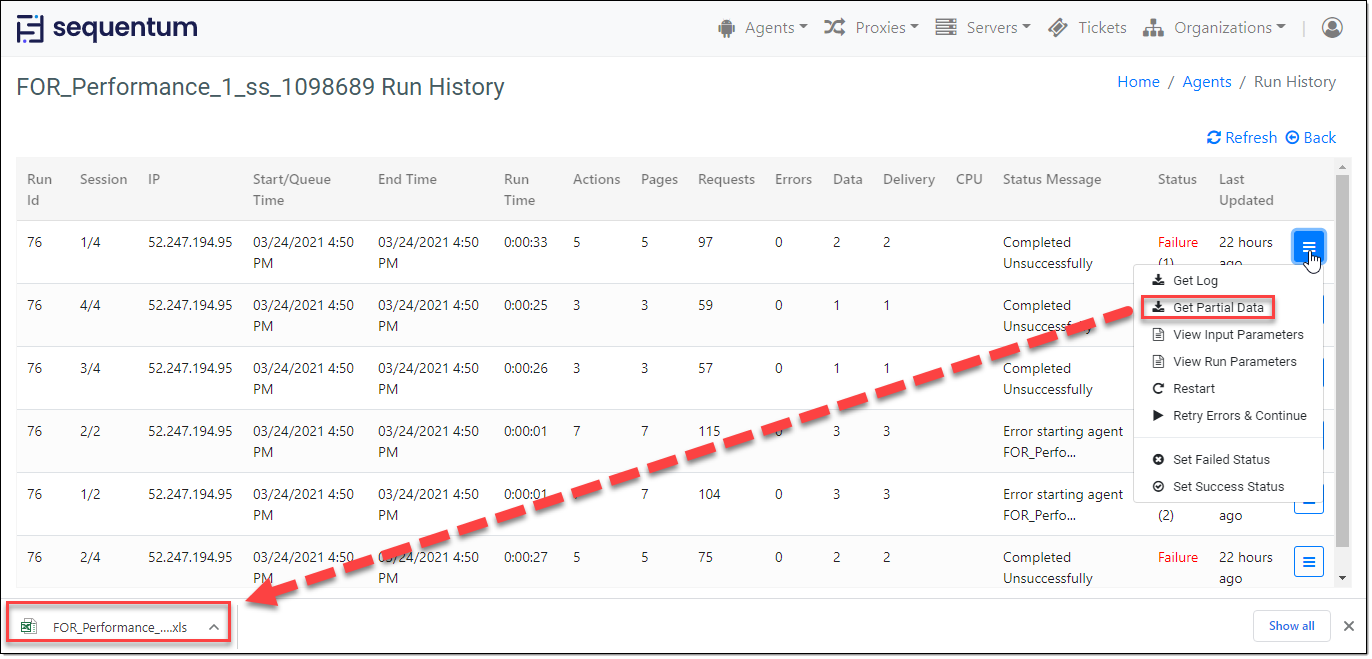
Get Partial Data Single Export Target
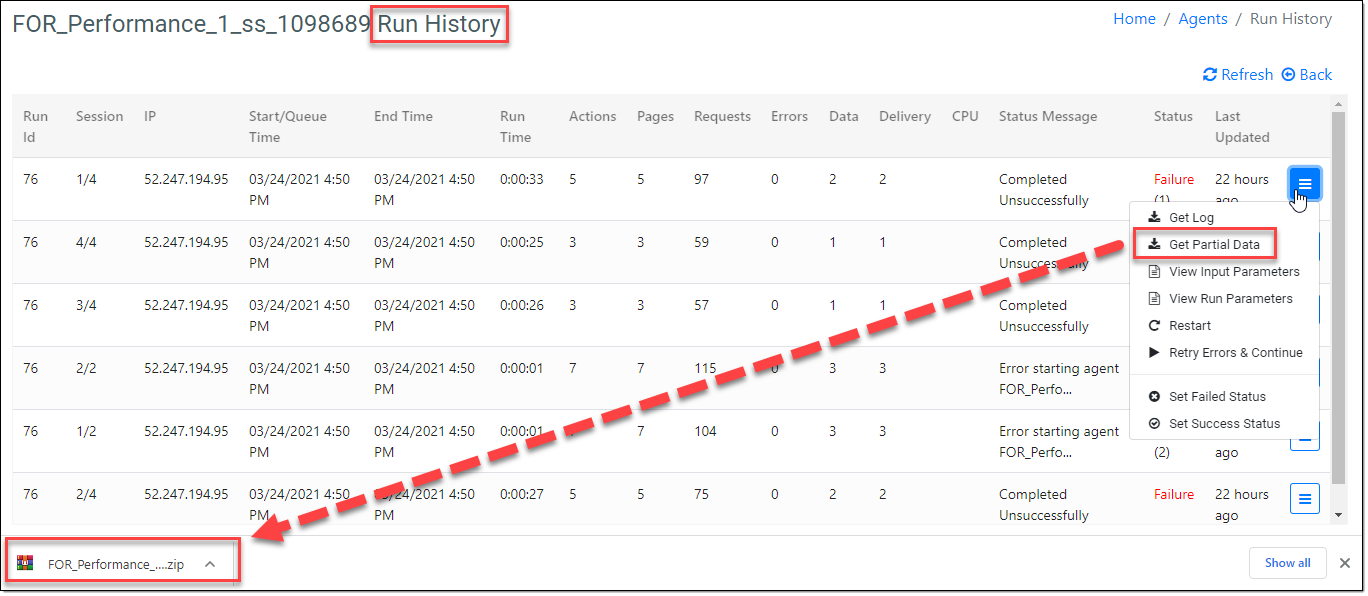
Get Partial Data Multiple Export Target
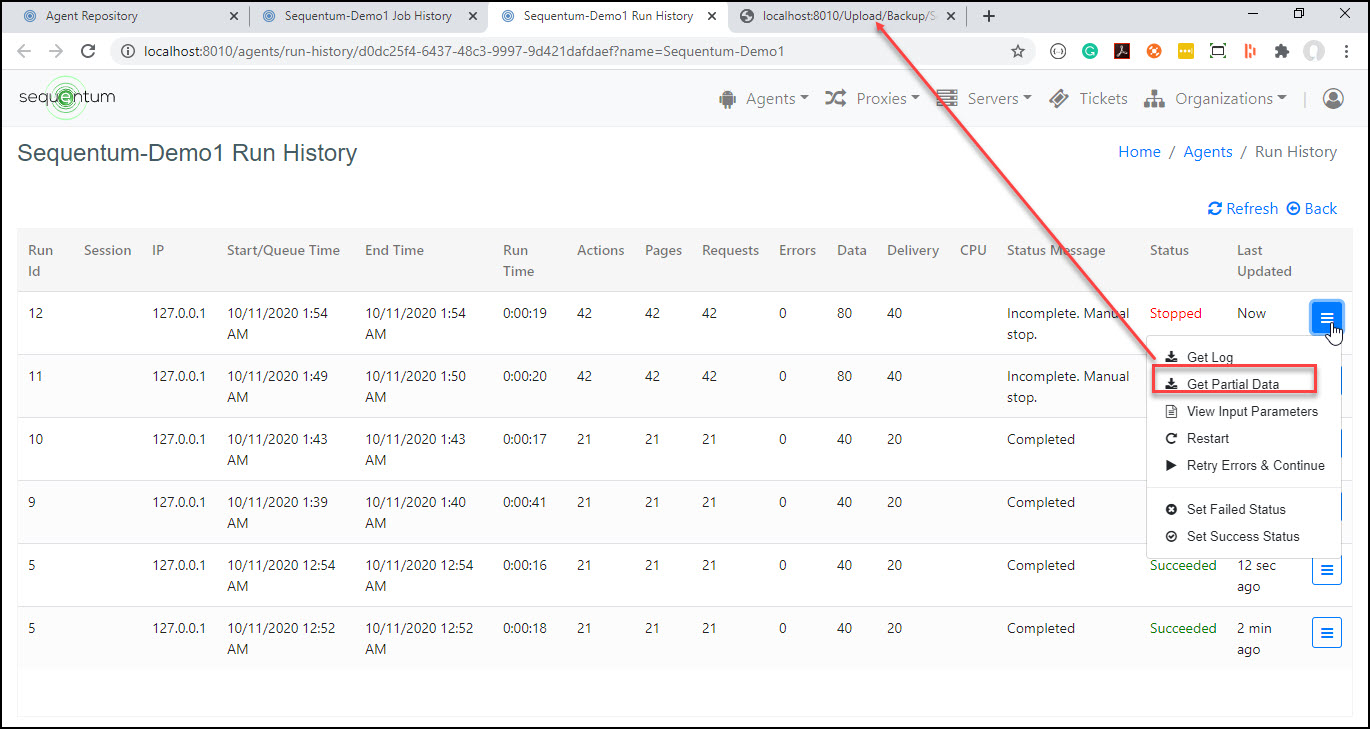
Get Partial Data on Browser Tab
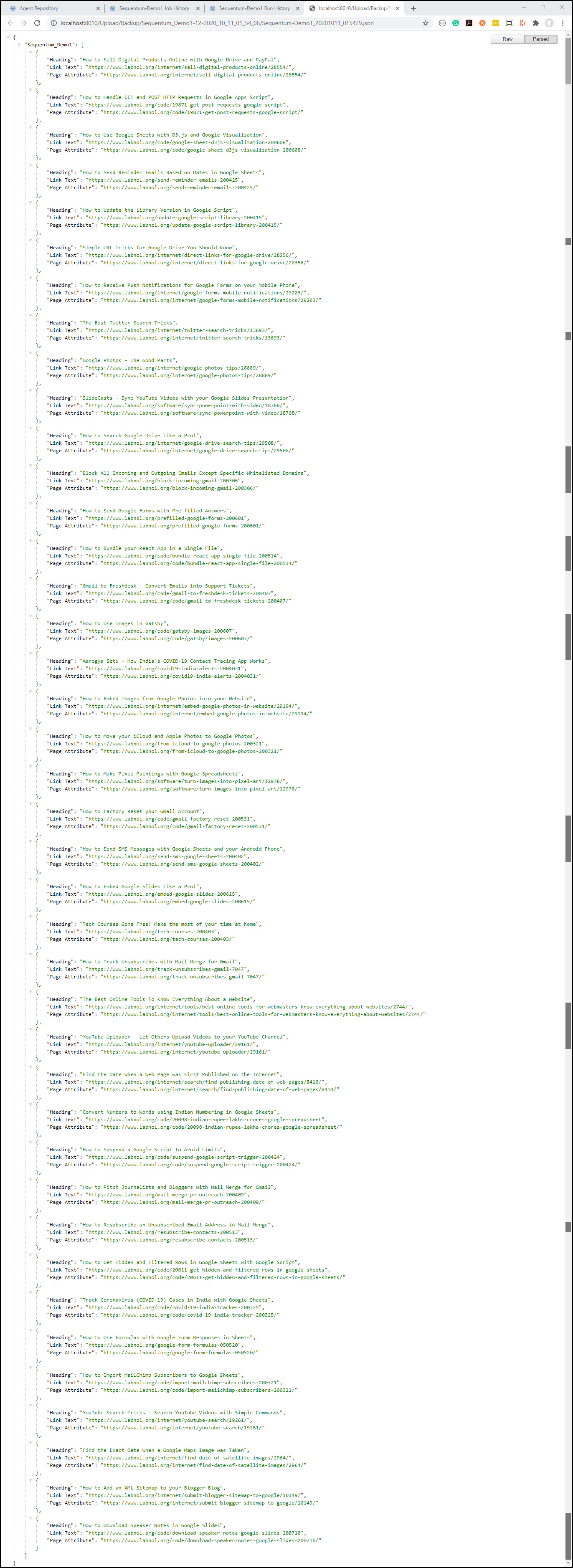
Get Partial Data on Browser Tab
It's crucial to emphasize that when the agent operates in Performance Sessions, the 'Get Data' or 'Get Partial Data' option will be accessible for the most recent completed session, where the Delivery count is prominently displayed.