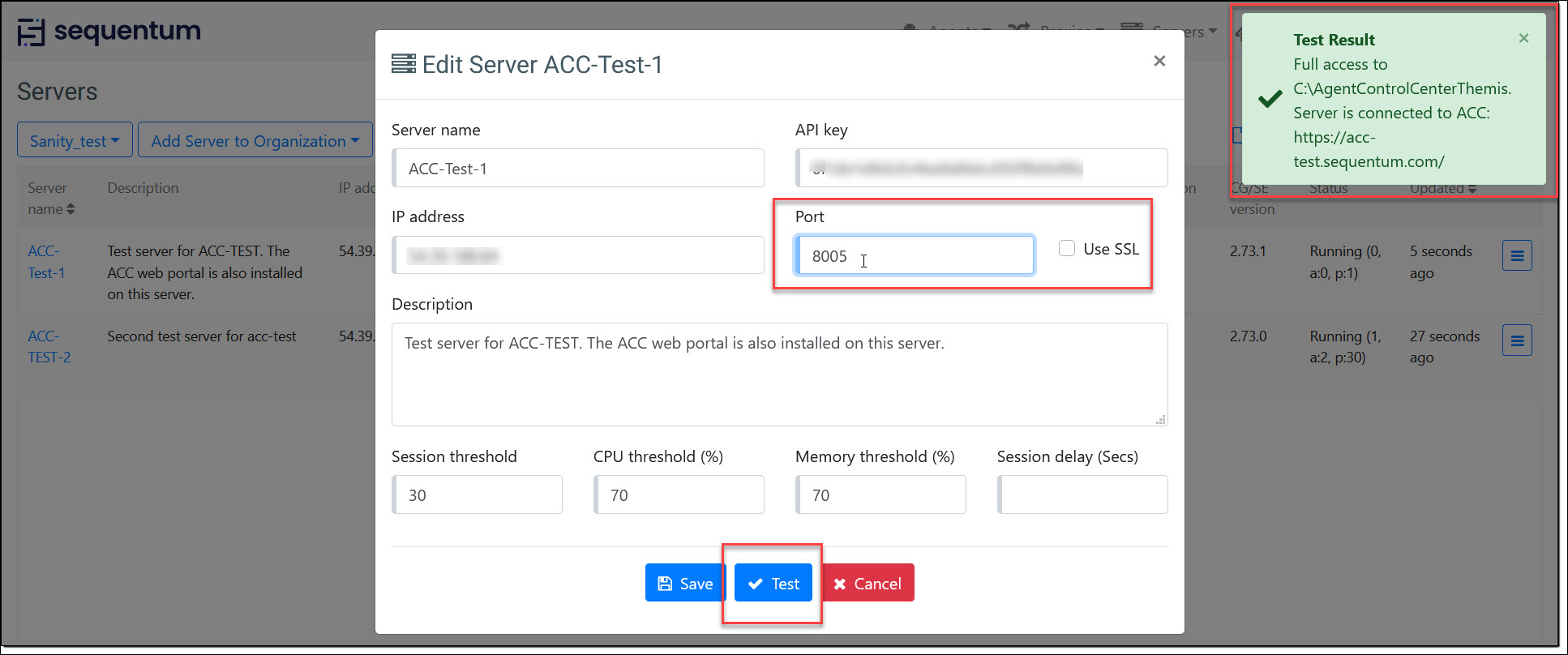Connecting a Sequentum Server to the ACC
The Agent Control Center communicates with the Sequentum servers through the Sequentum Server API. The Sequentum Server API communicates on port 8004 for HTTP requests and 8005 for HTTPS requests, so you must open the port 8004 or 8005 port in the Windows Firewall on the Windows Servers.
Follow these steps to open the port 8004 and 8005 in the Windows firewall.
Open Administrative Tools and then open Windows Firewall with Advanced Security.
Add a new inbound rule and select Port as Rule type and click Next.
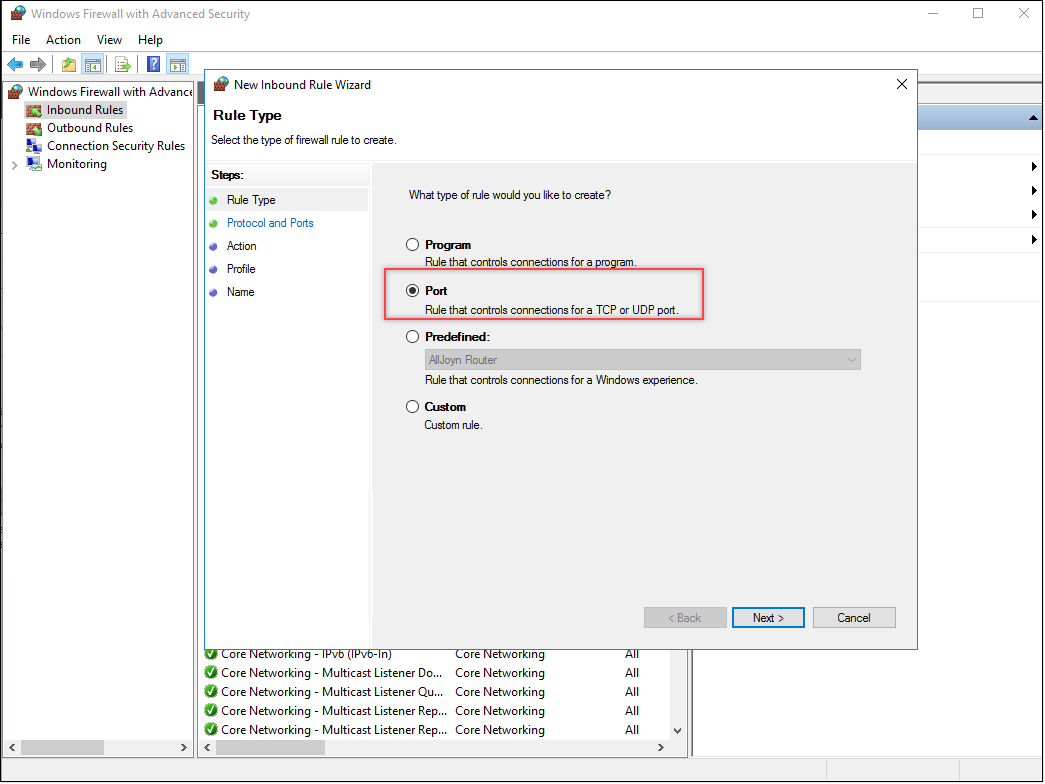
3. Select TCP and enter 8004,8005 as Specific local ports, and then click Next.
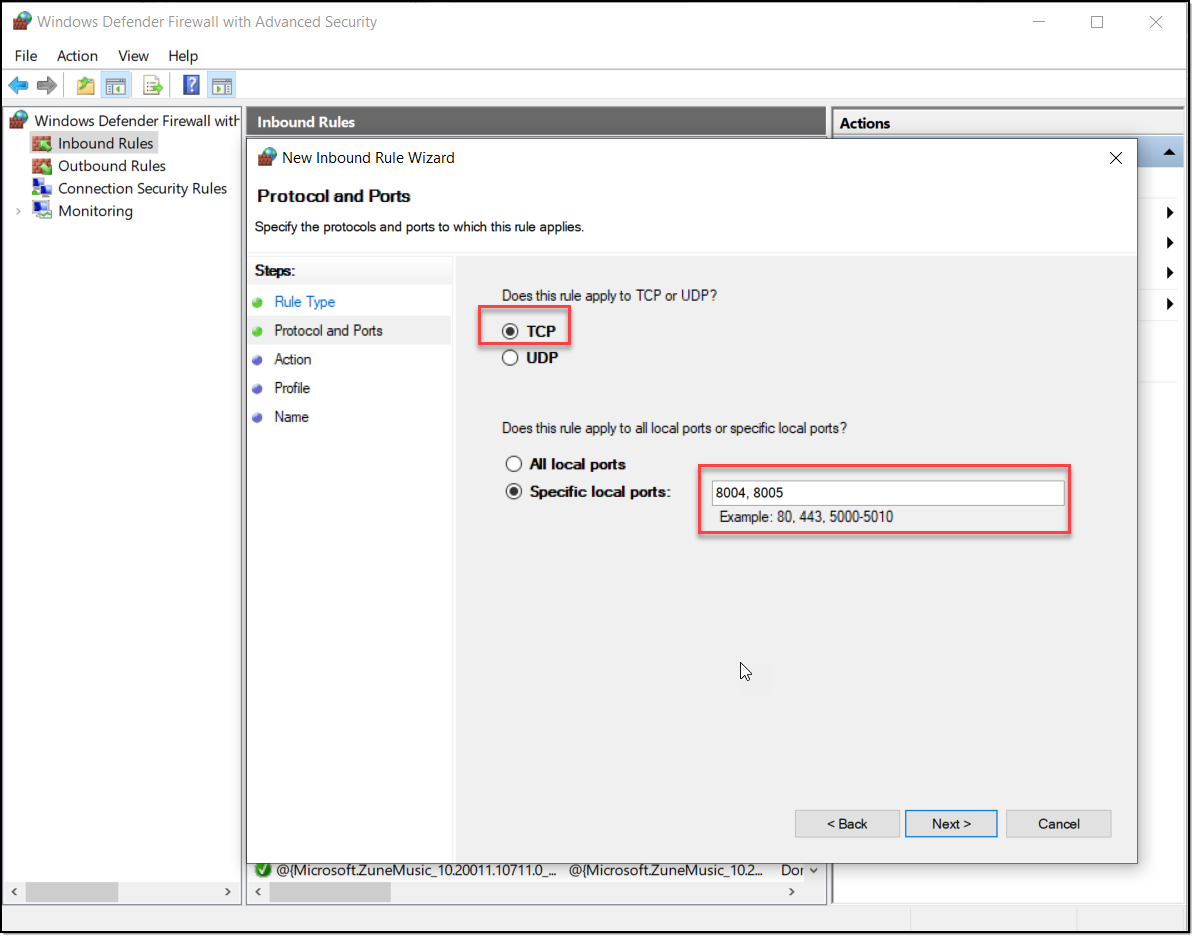
4. Select Allow the connection and click Next.
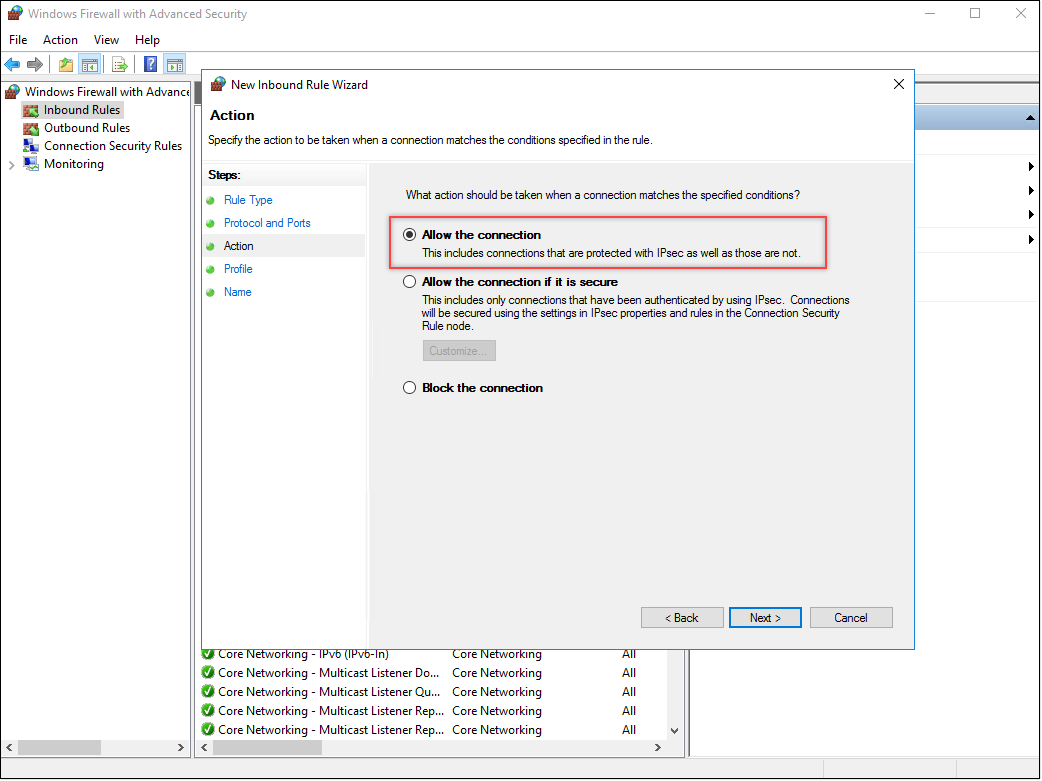
5. Select Domain, Private and Public, and then click Next.
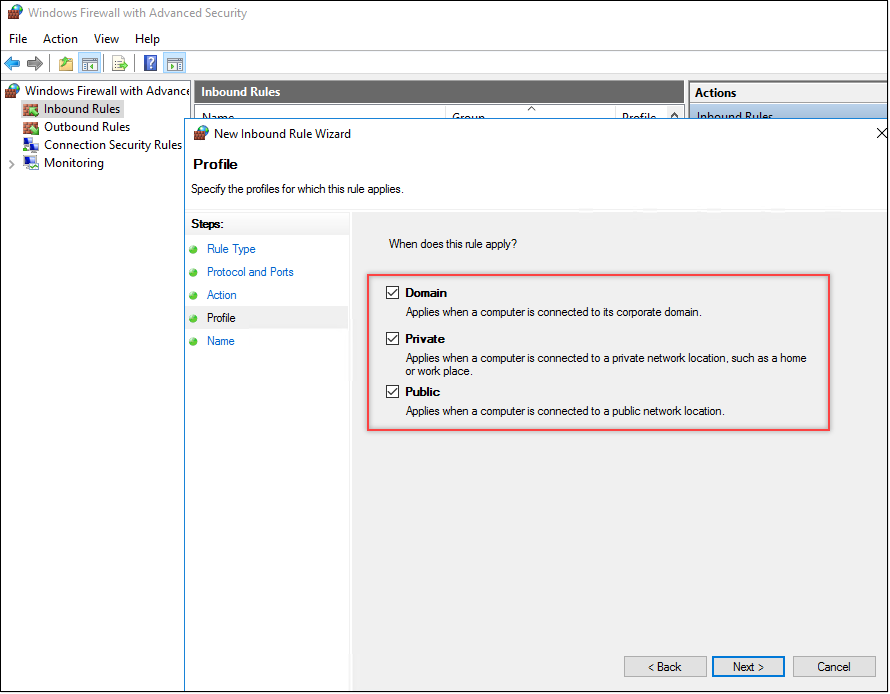
6. Enter a name for the new rule and click Finish.
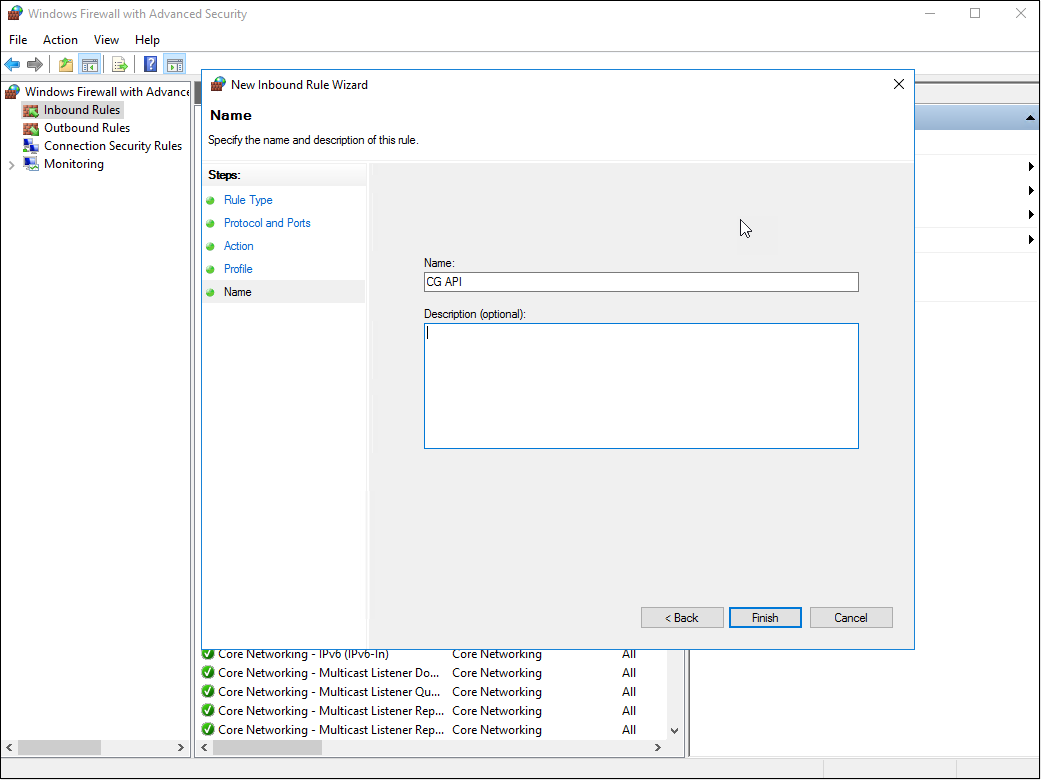
We're now ready to connect the Sequentum Server to the ACC. Make sure the Sequentum Server edition is installed on the server, and then follow these steps.
Open the Service Configuration window under the Application Settings menu. The Configure Service window allows you to set the port number 8004 for HTTP requests and 8005 for the HTTPS requests used by the Sequentum Enterprise Windows Service to connect to the Agent Control Center.
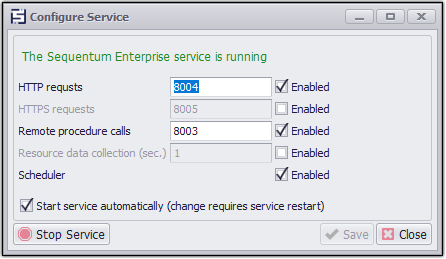
2. In the Sequentum Enterprise Editor open the Agent Control Center menu in the top right corner and select Login.
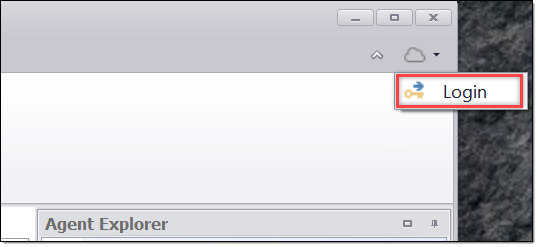
3. Login to the ACC.
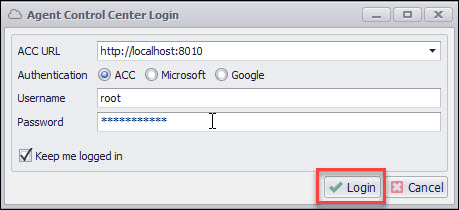
4. Open the Agent Control Center menu again and select Connect This Server.
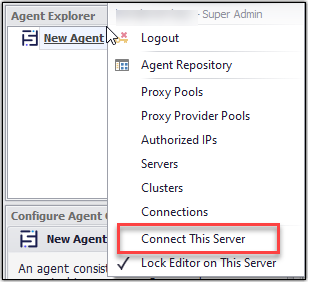
5. Enter a server name and a local path, and then click Add. The local path is the directory where agents will be deployed on this server.
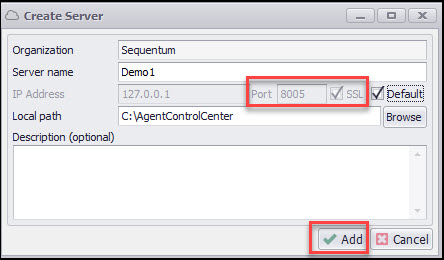
6. Now open the Servers page on the Agent Control Center web portal to check the 8005 SSL port connection with the Sequentum Server.